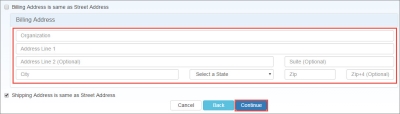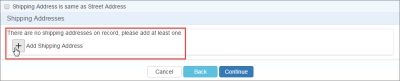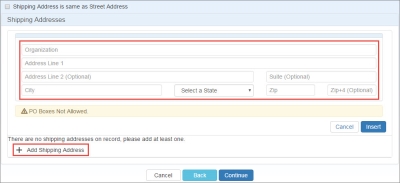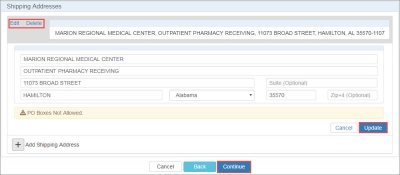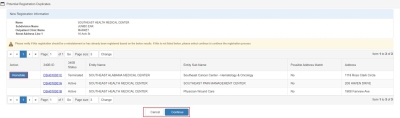Covered Entity Details and Address Information
The Covered Entity Details section displays information from the parent hospital and allows you to record any additional information for the outpatient facility.
When adding a new outpatient facility using the "Not Found. Add a Facility" option, entry of the organization name and address information is required.
| Item | Description |
|---|---|
|
Sub-Division Name |
Type the exact sub-division name of the outpatient facility only. The sub-division name should closely reflect the services being provided on the cost center line being registered. |
|
Specific Clinic or Service |
Type the name of the specific clinic or service being registered (e.g., Dermatology, Podiatry). |
|
Outpatient EIN |
Type a new EIN if the IRS has assigned one that is different from the parent hospital (otherwise, leave blank). |
|
Outpatient Facility Provider Number |
Type a new provider number if different from Medicare Provider Number of the parent hospital. Otherwise, leave blank. |
|
Uncheck the box to add a new Billing Address. |
|
|
Uncheck the box to add a new Shipping Address. |
|
|
Cancel |
Cancel the registration and return to the home page. |
|
Back |
Return to the previous page. |
|
Continue |
Click this button to proceed. |
The system displays the Billing Address data entry fields when the "Billing Address Same as Street Address" box is unchecked.
| Item | Description |
|---|---|
|
Billing Address Same as Street Address |
Uncheck this box to add a separate billing address if different from the entity's street address. |
|
Organization
|
Type the organization name for this address. |
|
Address |
Enter the address information. Address Line 1, City, State, and ZIP code are required. |
|
Cancel |
Cancel the registration and return to the home page. |
|
Back |
Return to the previous page. |
|
Continue |
Click this button to proceed. |
The system displays the Shipping Address data entry fields when the "Shipping Address Same as Street Address" box is unchecked. If there are no shipping addresses on file, the system will prompt to add one.
Click the + button next to "Add Shipping Address" to display the Shipping Address data fields.
| Item | Description |
|---|---|
|
Shipping Address Same as Street Address |
When this box is unchecked, you can add a new billing address. |
|
Organization
|
Type the organization name for this address. |
|
Address |
Enter the address information. Address Line 1, City, State, and ZIP code are required. |
|
Insert |
Save the shipping address. |
|
Add Shipping Address |
Add another shipping address. |
|
Cancel |
Cancel the registration and return to the home page. |
|
Back |
Return to the previous page. |
|
Continue |
Click this button to proceed. |
The system displays the existing shipping addresses when the "Shipping Address Same as Street Address" box is unchecked. If there are no shipping addresses on file, the system will prompt to add one.
A shipping address can be any location to which drugs may be lawfully delivered that is not already registered as a contract pharmacy. Listing of shipping addresses provides covered entities flexibility in where they wish drugs to be shipped and increases transparency of how the covered entity utilizes the 340B Drug Pricing Program.
Listing a location as a shipping address does not make that location eligible to use 340B drugs for individuals treated there.
| Control | Description |
|---|---|
|
Edit |
Opens the associated shipping address and makes the fields editable. |
|
Delete |
Deletes the associated shipping address. You will be prompted to confirm the deletion. |
|
Update |
Save changes to the associated shipping address. |
|
Cancel |
Cancel the registration and return to the home page. |
|
Back |
Return to the previous page. |
|
Continue |
Click this button to proceed. |
You will see a screen with the list of potential matches if the Zip Code for the newly added facility exactly matches an outpatient facility for the Hospital, then after you click Continue. These matches could be child sites which are either pending approval, approved for participation, already active or terminated. Please review the list of facilities and verify if the new registration for the outpatient facility is a duplicate of any of the existing child entities.
If the outpatient facility that you have added already exists as a terminated entity, you should initiate the reinstatement for the terminated outpatient facility by selecting the Reinstate button available under the Action column for that record.
If you want to proceed with the new registration, then click on Continue to navigate to the next section. Click Cancel if you want to return to the Covered Entity Details section.


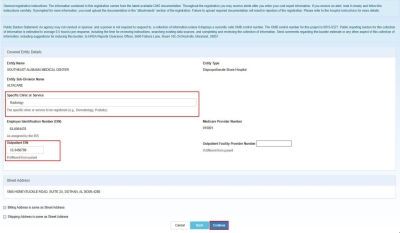
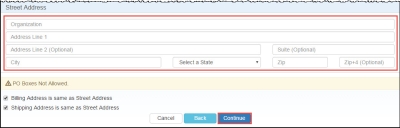
 Billing Address
Billing Address