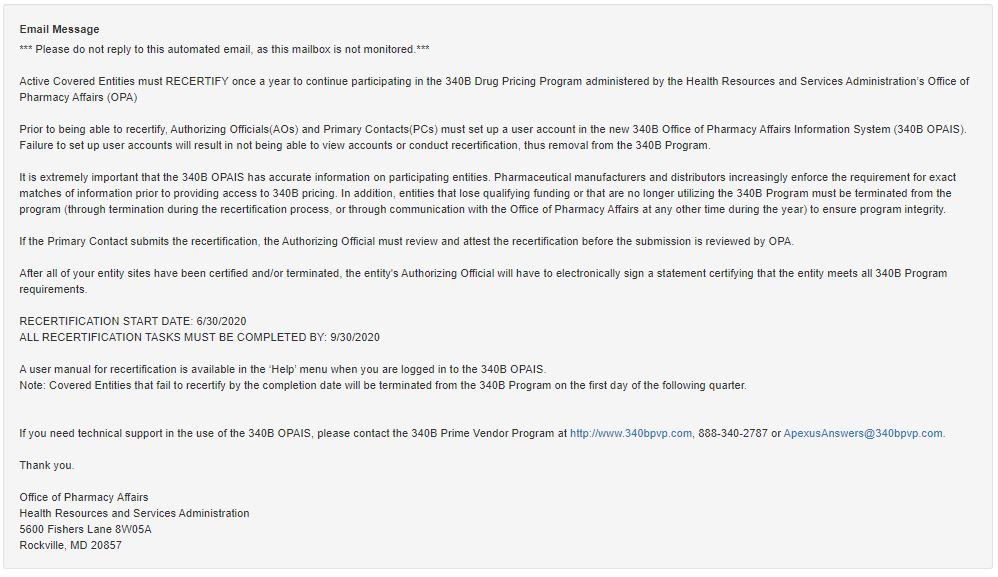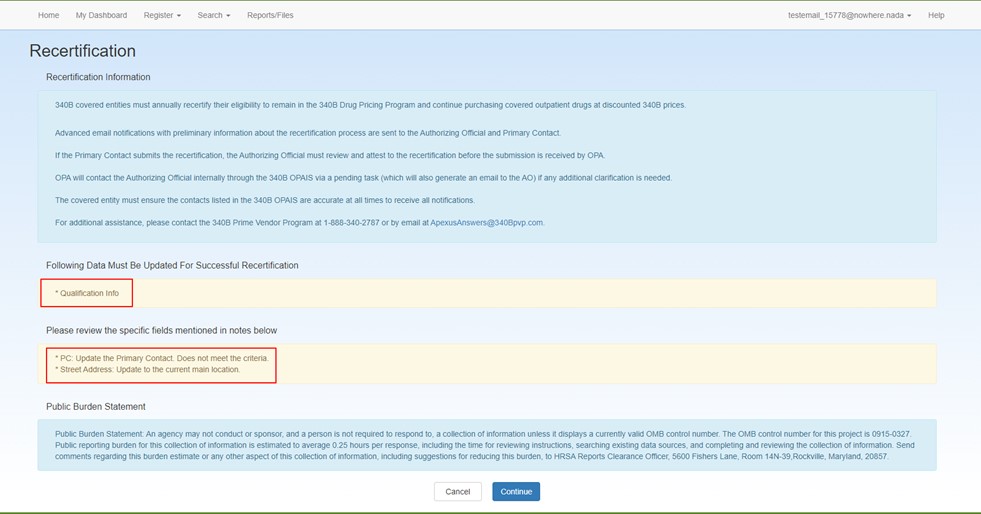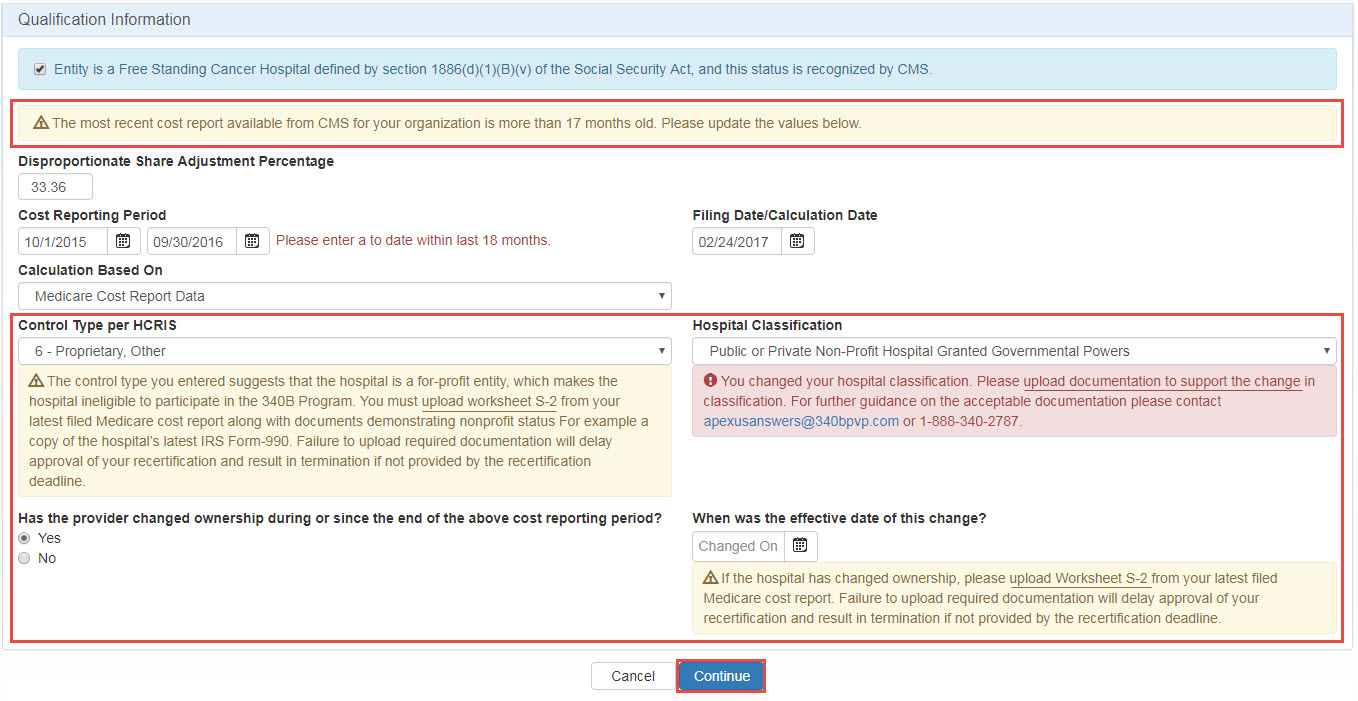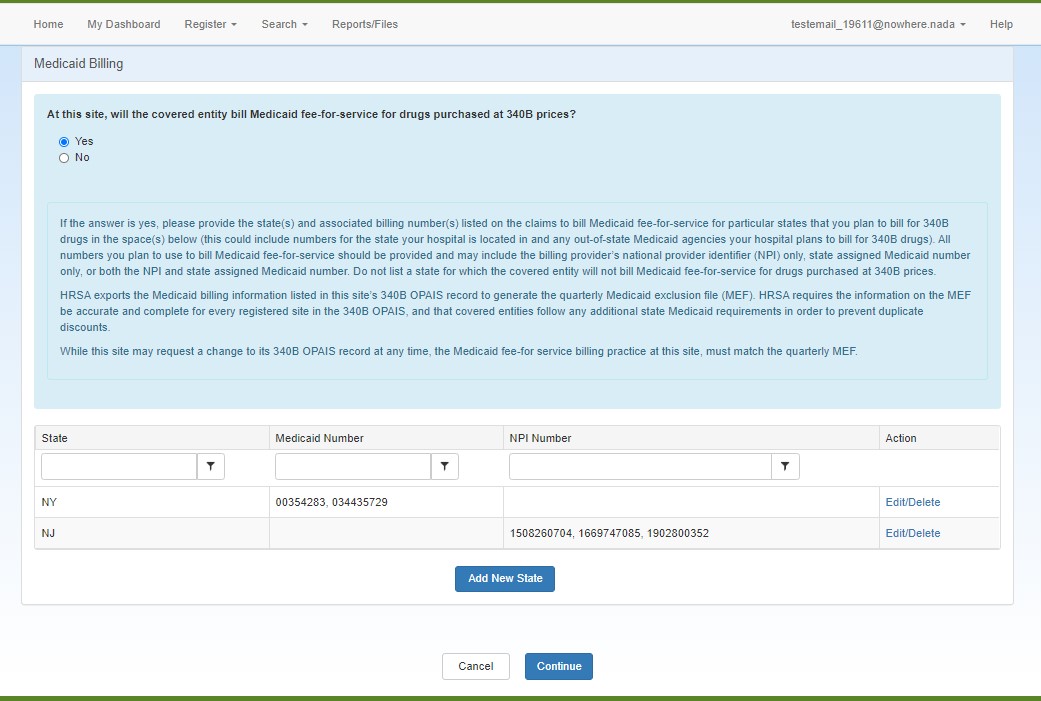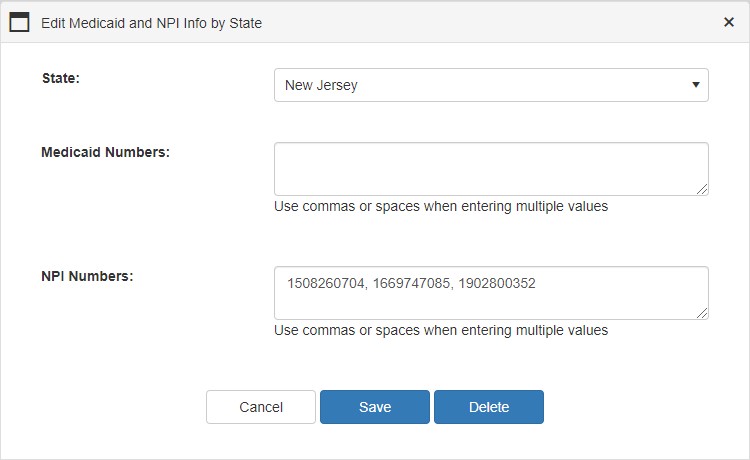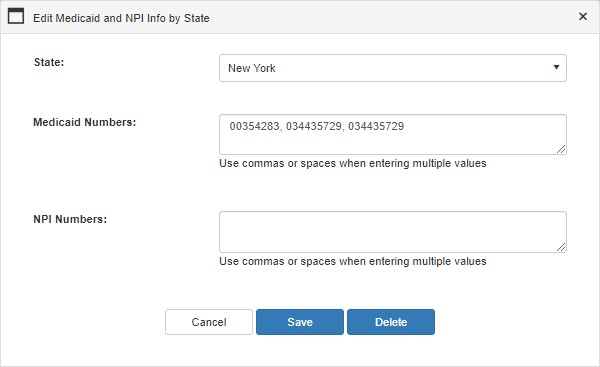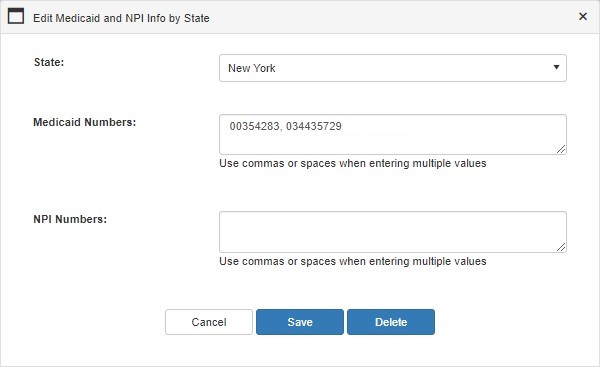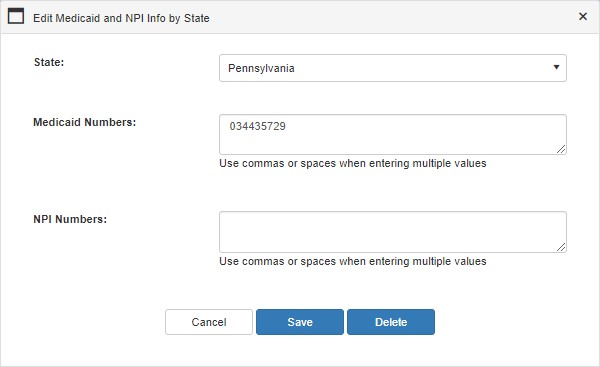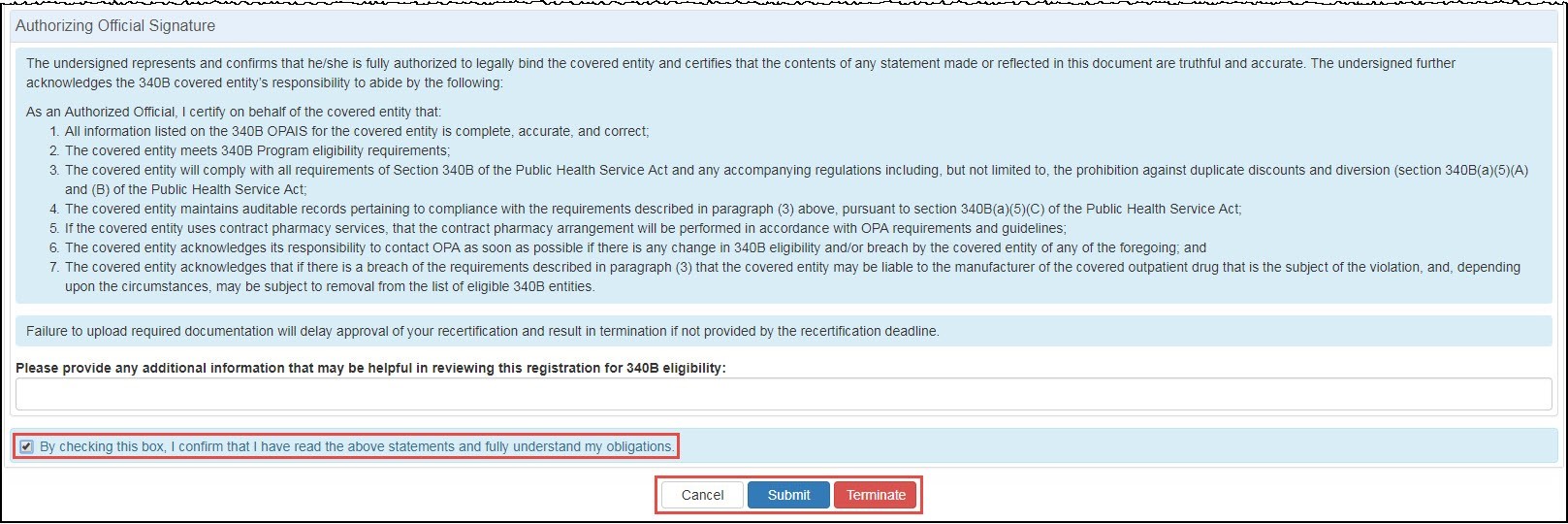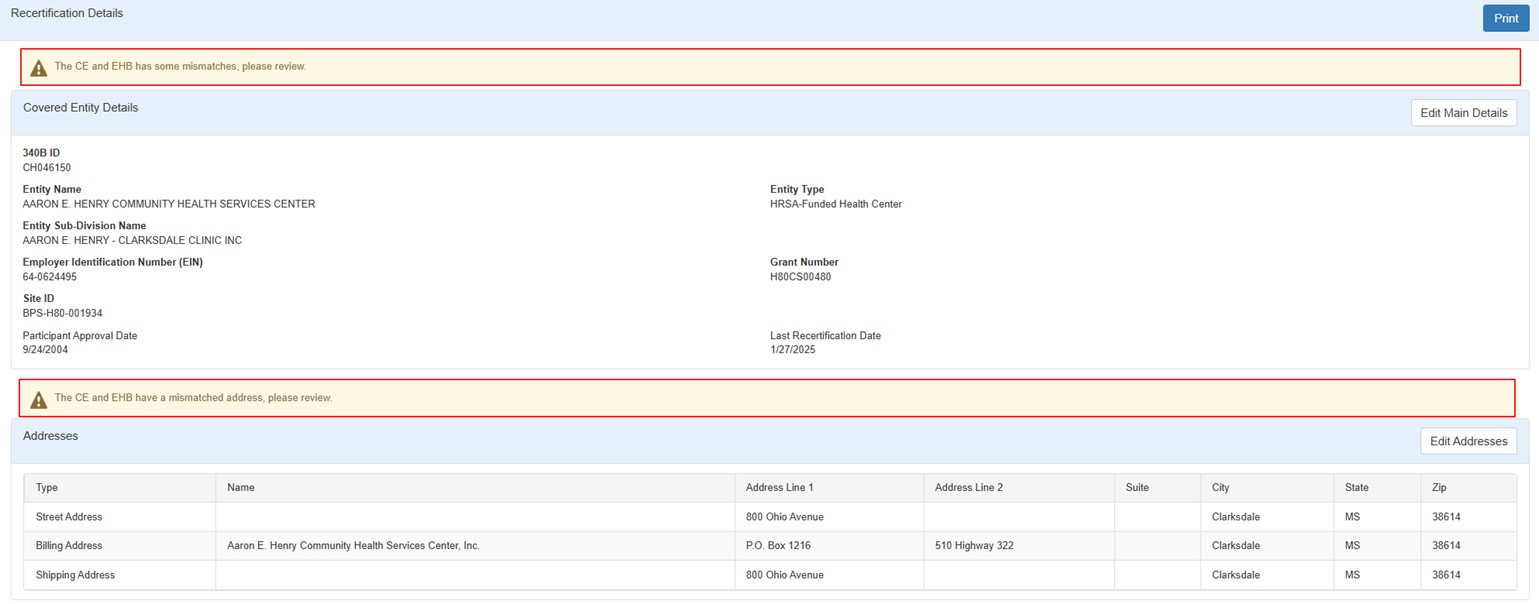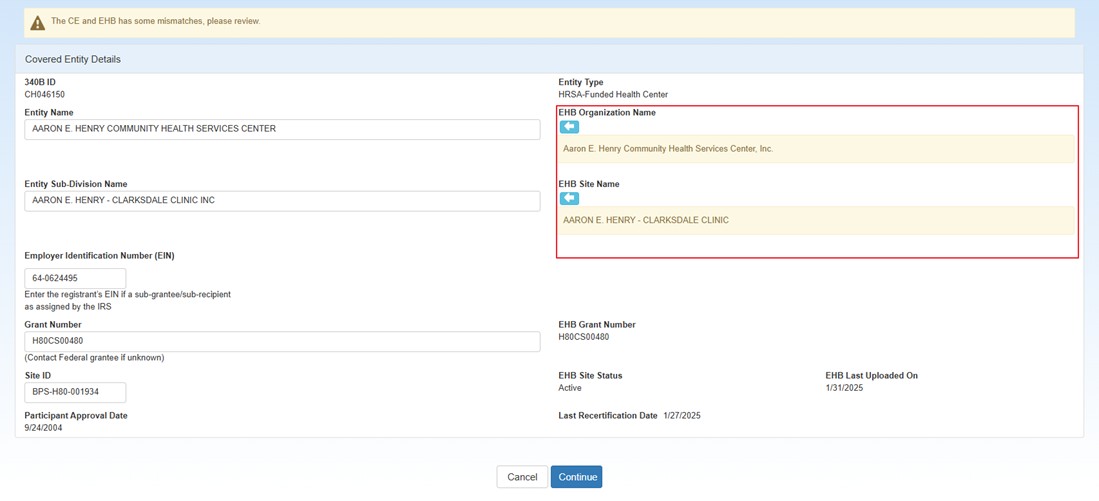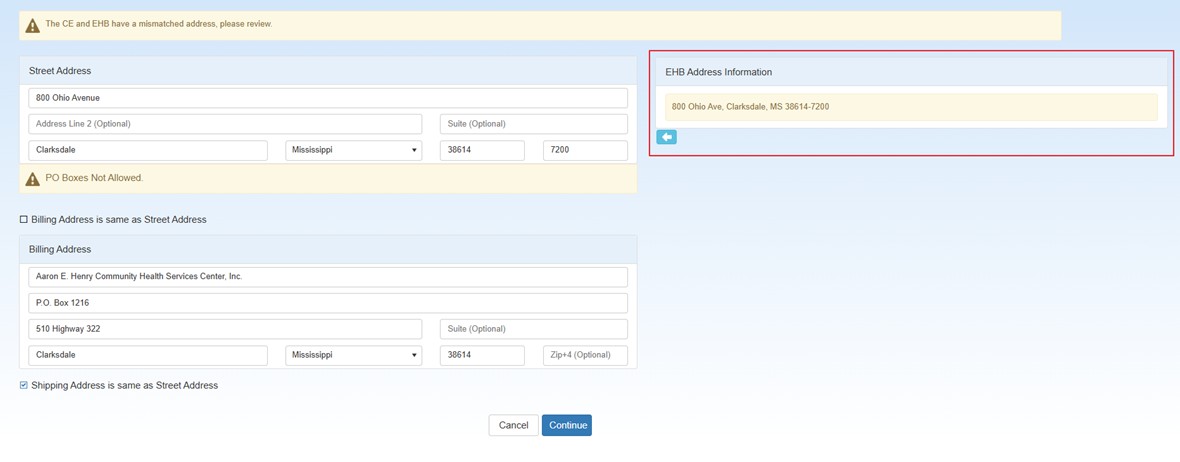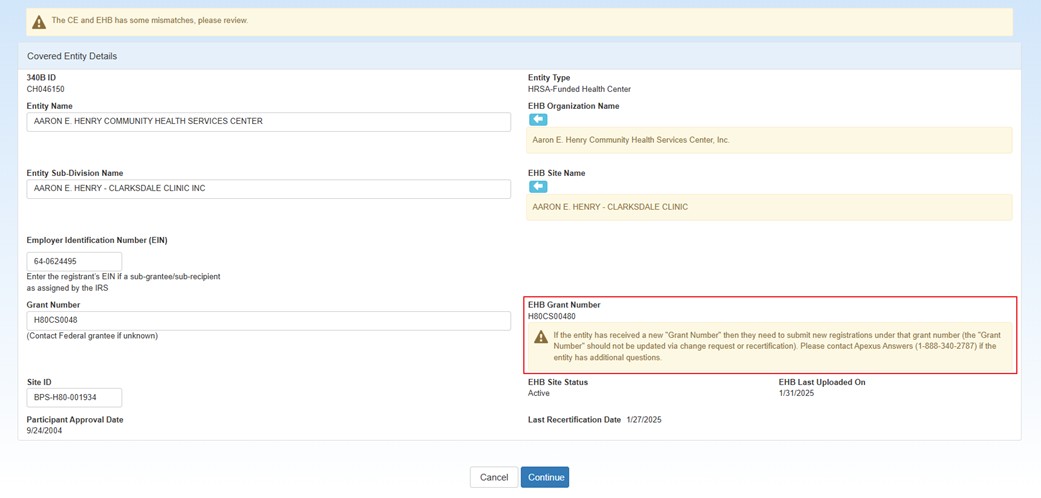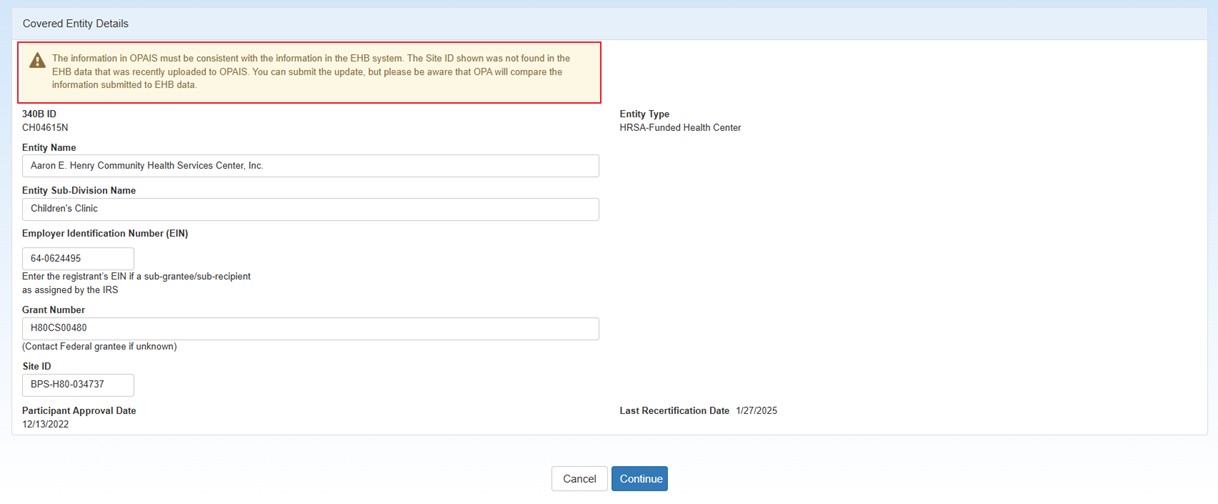Recertifying a Covered Entity
Covered entities must annually recertify their eligibility to remain in the 340B Drug Pricing Program and continue to purchase covered outpatient drugs at discounted 340B prices. Advanced email notification with preliminary information about the recertification process are sent to the  Authorizing Official (AO) An external user for a covered entity or manufacturer who is able to attest to any changes to an entity. and Primary Contact (
Authorizing Official (AO) An external user for a covered entity or manufacturer who is able to attest to any changes to an entity. and Primary Contact (![]() PC External user who is designated as a Primary Contact for an entity. This user can enter registrations and update entity information. This user can enter registrations, and update entity information. Any changes to an entity performed by the PC user must be attested to by the AO for that entity.).
PC External user who is designated as a Primary Contact for an entity. This user can enter registrations and update entity information. This user can enter registrations, and update entity information. Any changes to an entity performed by the PC user must be attested to by the AO for that entity.).
If the PC submits the recertification, the AO must review and attest to the recertification before the submission is sent to OPA for review. OPA will contact the AO internally through  340B OPAIS The 340B Office of Pharmacy Affairs Information System (OPAIS) is a collection of information submitted by covered entities, contract pharmacies, and manufacturers maintained and verified by HRSA's Office of Pharmacy Affairs (OPA). via a pending task (which will also generate an email to the AO) if any additional clarification is needed.
340B OPAIS The 340B Office of Pharmacy Affairs Information System (OPAIS) is a collection of information submitted by covered entities, contract pharmacies, and manufacturers maintained and verified by HRSA's Office of Pharmacy Affairs (OPA). via a pending task (which will also generate an email to the AO) if any additional clarification is needed.
On the recertification start date, entities that need to be recertified will appear as  Recertification 340B covered entities must annually recertify their eligibility to remain in the 340B Program and continue purchasing covered outpatient drugs at discounted 340B prices. As part of this process, the Authorizing Official of each 340B covered entity certifies basic information about the entity and its 340B compliance. Covered entities with inaccurate information in the 340B OPAIS run a high risk of being removed from the program. tasks in My Dashboard under My Tasks for both the AO and the PC.
Recertification 340B covered entities must annually recertify their eligibility to remain in the 340B Program and continue purchasing covered outpatient drugs at discounted 340B prices. As part of this process, the Authorizing Official of each 340B covered entity certifies basic information about the entity and its 340B compliance. Covered entities with inaccurate information in the 340B OPAIS run a high risk of being removed from the program. tasks in My Dashboard under My Tasks for both the AO and the PC.
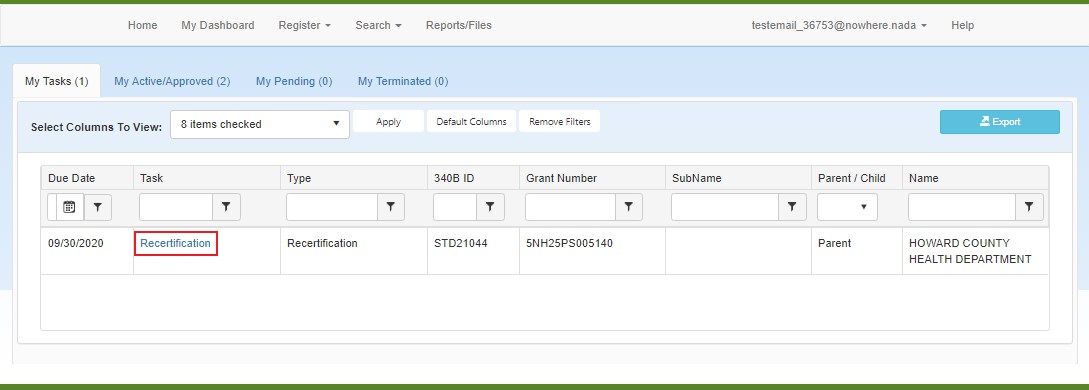
Selecting a Recertification task hyperlink will display the Recertification Information page.
This page will display the updates needed for specific sections for a successful recertification.
Clicking the Continue button will display the Recertification Covered Entity Details page.
If you are recertifying a parent hospital, where either the “Cost Reporting End Date” and/or the “Gov Contract End Date” field will expire prior to the end of the recertification end date, there will be a warning displayed on the Recertification Summary with the actions that need to be taken to update the information.
If you are recertifying any Ryan White entity, where the “Time period the Assistance was received” field has expired or will expire by the recertification end date, there will be a warning displayed on the Recertification Summary with the actions that need to be taken to update the information.
If you are recertifying a TB or STD entity type, the “Time period the Assistance was received” field has expired or will expire by the recertification end date, there will be a warning displayed on the Recertification Summary with the actions that need to be taken to update the information.
If you are recertifying a CH or FQHCLA entity, where the entity is no longer “active” in EHBs, which is a requirement for 340B participation, there will be a warning displayed on the Recertification Summary with the actions that need to be taken to update the information.
The Recertification Covered Entity Details page will display "Please update…" messages to indicate where required information must be updated.

and "Please review..." to indicate the fields that are recommended for updates.

Click an Edit… link (to the right side of the page) to access the details where updates are required.

Select the Continue button to see what fields need to be updated.
Update the information identified as requiring updates, you may also update other CE information during recertification, and click the Continue button.
Repeat this activity for any information where updates are required.
Grant Number is not displayed for Urban Indian and Tribal Contract/Compact with IHS (P.L. 93-638) entities. It is required for all other non-hospital entity types. Contact the federal grantee or project officer if you don't know the Grant Number.
For CHs and FQHCLAs, if you update the Site ID OPAIS will check to see if the Site ID is already used on another covered entity site in OPAIS. If it is, you will get a warning to verify that the new Site ID is correct. If you think it is correct, you may submit the change request with that Site ID and the OPA reviewer will determine if the Site ID is acceptable.
-
If you change the entity's Qualification Information during recertification or if the most recent cost report is out of date, the system will prompt you to upload updated supporting documentation from the latest Medicare cost report.
-
If you change the entity’s
 Filing Date The date when the Cost Center report was filed (required field for all hospital registrations). This date must be (1) greater than the cost reporting period end date, (2) not older than a year, and (3) not a future date., and if the Filing Date is more than 5 months and 5 days after the Cost Reporting Period end date then the system will display a warning message and require you to upload the signed/dated Worksheet S from your latest filed Medicare Cost Report.
Filing Date The date when the Cost Center report was filed (required field for all hospital registrations). This date must be (1) greater than the cost reporting period end date, (2) not older than a year, and (3) not a future date., and if the Filing Date is more than 5 months and 5 days after the Cost Reporting Period end date then the system will display a warning message and require you to upload the signed/dated Worksheet S from your latest filed Medicare Cost Report.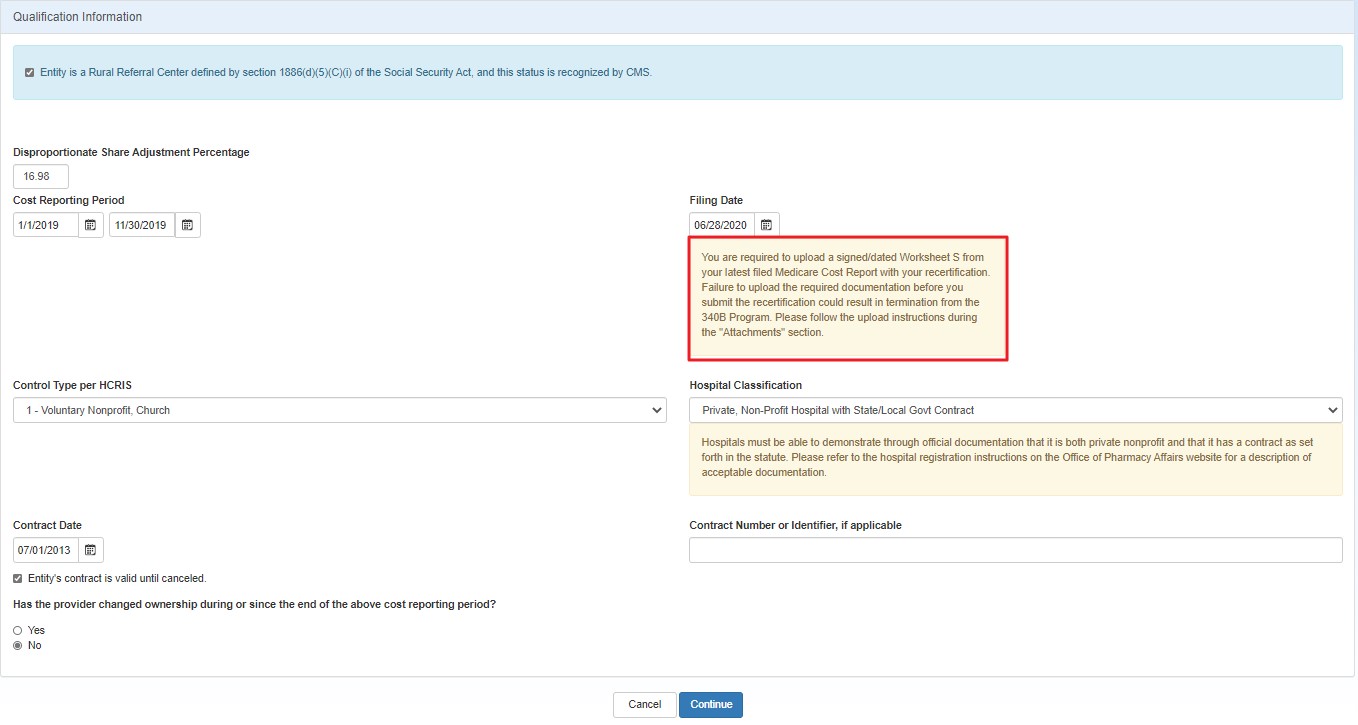
The Warning message and system will not stop you from submitting the recertification if there are no other recertification task errors or updates required. The warning message will also appear on the review page and will disappear when the relevant documentation is uploaded.
340B OPAIS policy requires that all Medicaid Numbers and NPI Numbers be associated with a State and that there are no duplicates. In the past this policy was not in place so there may be NPI numbers not associated with a State and there my be duplicate Medicaid Numbers and NPI Numbers, but during Recertification the policy will be enforced.
After selecting Edit Medicaid Billing, a Medicaid Billing details page will be displayed that will provide the ability to perform updates.
To update the Medicaid Number(s) or the NPI Number(s) select the Edit/Delete hyperlink in right most column of a row in the table. This will display the Edit Medicaid and NPI Info by State pop-up window.
On the Edit Medicaid and NPI Info by State pop-up window you can:
|
Change the State |
Select a State from the State drop-down list. |
|
Add Medicaid Number(s) and/or NPI Number(s) |
Enter new numbers into either box with a comma or space between entries. |
|
Remove Medicaid Number(s) and/or NPI Number(s) |
Highlight and delete numbers in either box. |
| Delete all | Select the Delete button. This will delete all the Medicaid Numbers and NPI Numbers associated with this State. |
To return to the previous page saving all updates, select the Save button.
To return to the previous page without saving any updates, select the Cancel button.
Duplicates cannot be created because upon the save in the Edit Medicaid and NPI Info by State pop-up window, the duplicates will be ignored. However, if duplicates already exist, it is up to the AO and PC to correct them either by associating each duplicated number with a different State or removing the duplicates from the current State.

Select Edit/Delete in the row with the duplicate NPI Numbers.
The Edit Medicaid and NPI Info by State pop-up window will be displayed.
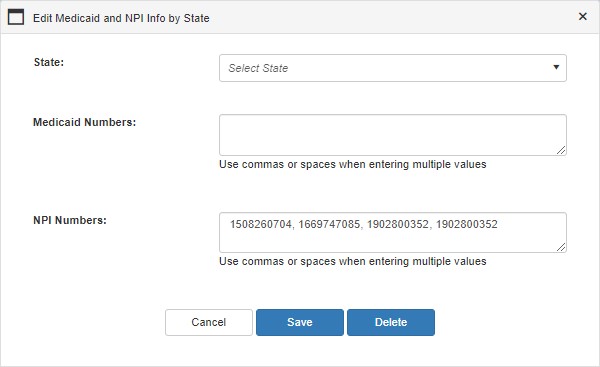
To associate duplicates with different States
- Select a State
- Clear out all of the NPI Numbers that are not to be associated with the selected State. Duplicate NPI Numbers do not need to be removed.
-
Select the Save button.

Because duplicates cannot be created, only one of the NPI Number duplicates will be associated with the selected State. The rest of the duplicates will remain NOT associated with a State.
To delete any NPI Numbers not associated with a State
Do not do this until all the NPI Numbers that are to be associated with a State have been associated with a State.
- DO NOT select a State
-
Make no changes to the NPI Numbers or Medicaid Numbers as that will be ignored anyway.
The Delete button will delete the entire record regardless of any changes to NPI Numbers or Medicaid Numbers.
- Select the Delete button.
When all updates are complete, review the information displayed on the Covered Entity Details page and select the action of Cancel, Submit, or Terminate you which to perform.
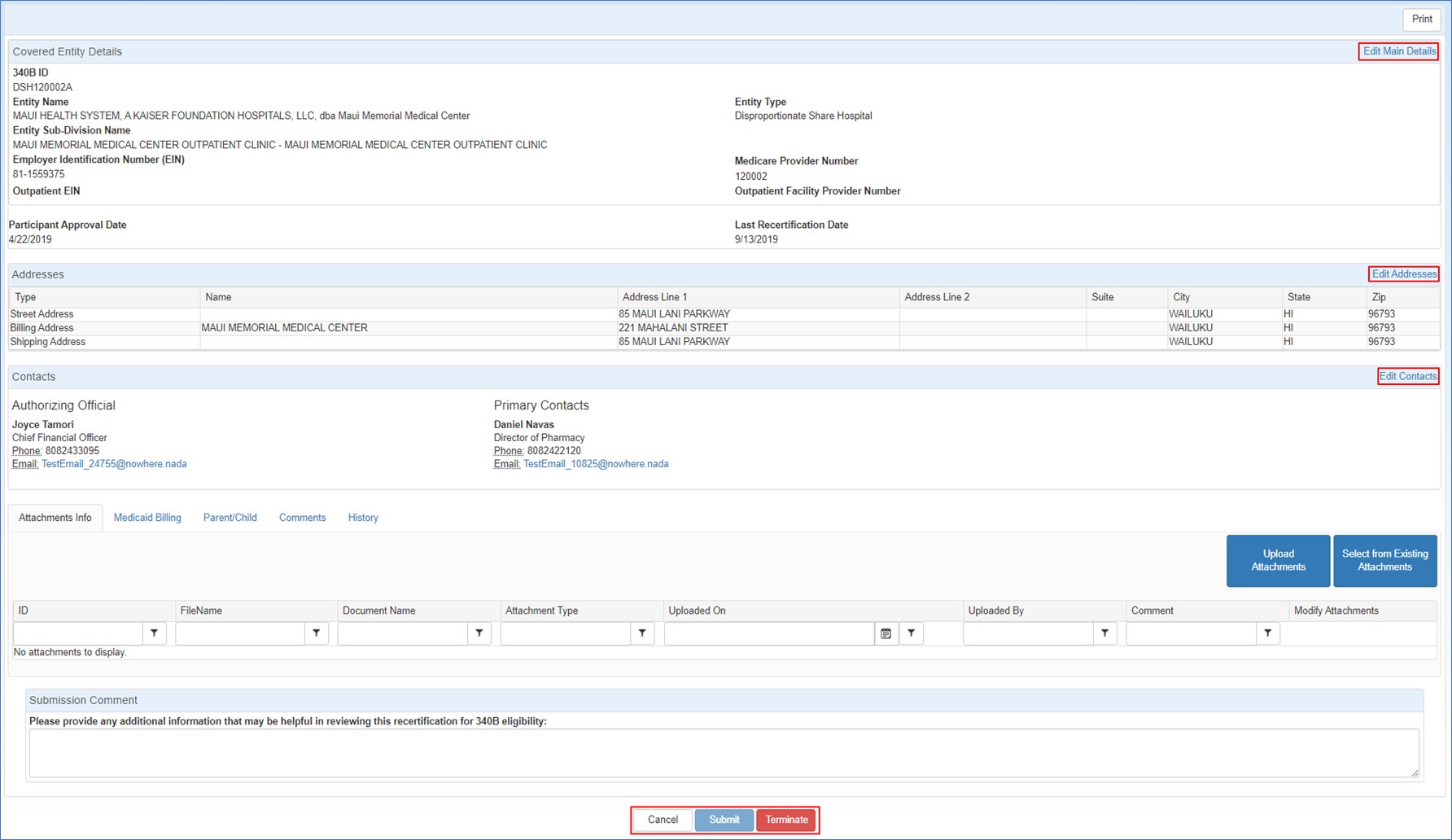
| Control | Description |
|---|---|
| Textbox |
"Please provide any additional information that may be helpful in reviewing this registration for 340B eligibility."
|
|
Cancel |
Click this button to cancel the recertification and return to the home page. |
|
Submit |
Click this button to submit the recertification. |
|
Terminate |
Click this button to terminate the entity (AO approval required). |
Upon clicking the Submit button, the confirmation page is displayed. Click the OK button to return to My Dashboard. If you are submitting the recertification as the PC for the entity, your submission must be reviewed and attested to by the AO for your organization before submission to OPA.
The Authorizing Official Signature section is appended to the bottom of the summary page to allow you to attest to the registration.
Failure to upload required documentation will delay approval of the recertification and result in the entity's termination if not provided by the recertification deadline.
| Control | Description |
|---|---|
| Additional Information Comment Box | The AO can provide any additional information that they feel will assist OPA in determining their Covered Entities eligibility and recertification. |
|
Checkbox |
"By checking this box, I confirm that I have read the above statements and fully understand my obligations." Select this box if you intend to submit the recertification to OPA for approval. |
|
Cancel |
Exit from the attestation page without taking action. |
|
Submit |
Click this button to submit the recertification for OPA approval.
|
|
Terminate |
Click this button to terminate the entity. The Termination Information page will be displayed for entry of the termination reason, dates, and comments. |
Upon clicking the Submit button, the confirmation page is displayed. Click the OK button to return to My Dashboard. If you are submitting the recertification as the PC for the entity, your submission must be reviewed and attested to by the AO for your organization before submission to OPA.
For CH and FQHCLA entities, the information in OPAIS about a site must be consistent with the grantee’s information on Form 5B in HRSA’s grant system, the Electronic Handbooks (EHB). OPAIS uses the Site ID field in OPAIS to identify the site on Form 5B that should be used to validate information currently in OPAIS, as well as any proposed changes. The validation process is not new, however now HRSA uploads the Form 5B data from EHB into OPAIS. The information is then made available to Covered Entities and HRSA during the recertification process.
When completing the recertification submission for a CH or FQHCLA entity, OPAIS uses the site ID to locate the corresponding information from the EHB upload. When the Main Details and/or Street address sections are open for editing, OPAIS shows EHB information on the right side of the page.
List of EHB information displayed on the Recertification Page:
| EHB Field Name | Description |
|---|---|
| EHB Organization Name | This field is used to validate the Entity Name in OPAIS |
| EHB Site Name | This field is used to validate the Entity Sub-Division Name in OPAIS |
EHB  Grant Financial assistance mechanism providing money, property, or both to an eligible entity to carry out an approved project or activity. Number Grant Financial assistance mechanism providing money, property, or both to an eligible entity to carry out an approved project or activity. Number |
This field is used to validate the Grant Number field in OPAIS (which contains the FQHCLA Designation Number for FQHCLAs) |
| EHB Address Information (Physical Street Address, City, Zipcode and Zip4Code) | This field is used to validate the Street Address in OPAIS |
| EHB Site Status | This field corresponds to the EHB Site Status. The EHB Site Status It is either Pending Verification, Active, or Terminated. |
| EHB Last Uploaded On | This field displays the most recent date when EHB data was uploaded into OPAIS |
Mismatch (inconsistency) with Entity Name and Entity Sub-Division Name
You can use the Edit link to the appropriate section to review and update the fields. If there is a mismatch (inconsistency) between field values from EHB and OPAIS, the EHB field value(s) will have a yellow background. You can click on the arrow next to the EHB field name on the right to copy the EHB information to the corresponding field(s) on the left. You can proceed with the submission even if there are inconsistencies, which will allow HRSA to evaluate the submission to determine if it is approvable. Please add a comment to the “Additional Information” field above the “Cancel” and “Submit” buttons if you have information that you think will help HRSA to evaluate your submission.
Mismatch with Street Address
If there is an address mismatch between the CE and the latest EHB data, then use the Edit Addresses link to review and update the Street Address in Address section. You can click on the arrow next to the EHB field name on the right to copy the EHB information to OPAIS. You can still proceed with the submission, which will allow HRSA to evaluate the submission to determine if it is approvable. Please add a comment to the “Additional Information” field above the “Cancel” and “Submit” buttons if you have information that you think will help HRSA to evaluate your submission.
Mismatch with Grant Number
If you change the grant number to be different than the EHB Grant Number, then you will get a warning message stating that you should be submitting a new registration under that grant number instead of changing the grant number in a change request. You can still proceed with the submission, which will allow HRSA to evaluate the submission to determine if it is approvable. Please add a comment to the “Additional Information” field above the “Cancel” and “Submit” buttons if you have information that you think will help HRSA to evaluate your submission.
Site ID not found in EHB data
If the Site ID on the submission at the beginning of the process is not found in the EHB information that was most recently uploaded to OPAIS, or if you updated the Site ID and it is not found in the EHB information, then you will get a warning message. You can still proceed with the submission, which will allow HRSA to evaluate the submission to determine if it is approvable. Please add a comment to the “Additional Information” field above the “Cancel” and “Submit” buttons if you have information that you think will help HRSA to evaluate your submission.
On the recertification start date, all Change Requests (not including AO or PC Change Requests) and Termination Requests that are either waiting for OPA review or waiting for AO attestation will be removed. Change Requests, Group Change Requests and Termination Requests waiting for OPA review will be rejected by the system at the start of Recertification. Change Requests, Group Change Requests and Termination Requests that are waiting for AO Attestation will be canceled by the system at the start of Recertification.
When this happens, the AO and PC of the impacted Covered Entity will receive an email notification informing them that the pending submission has been canceled/rejected. The changes that were on those requests can be submitted during recertification instead.