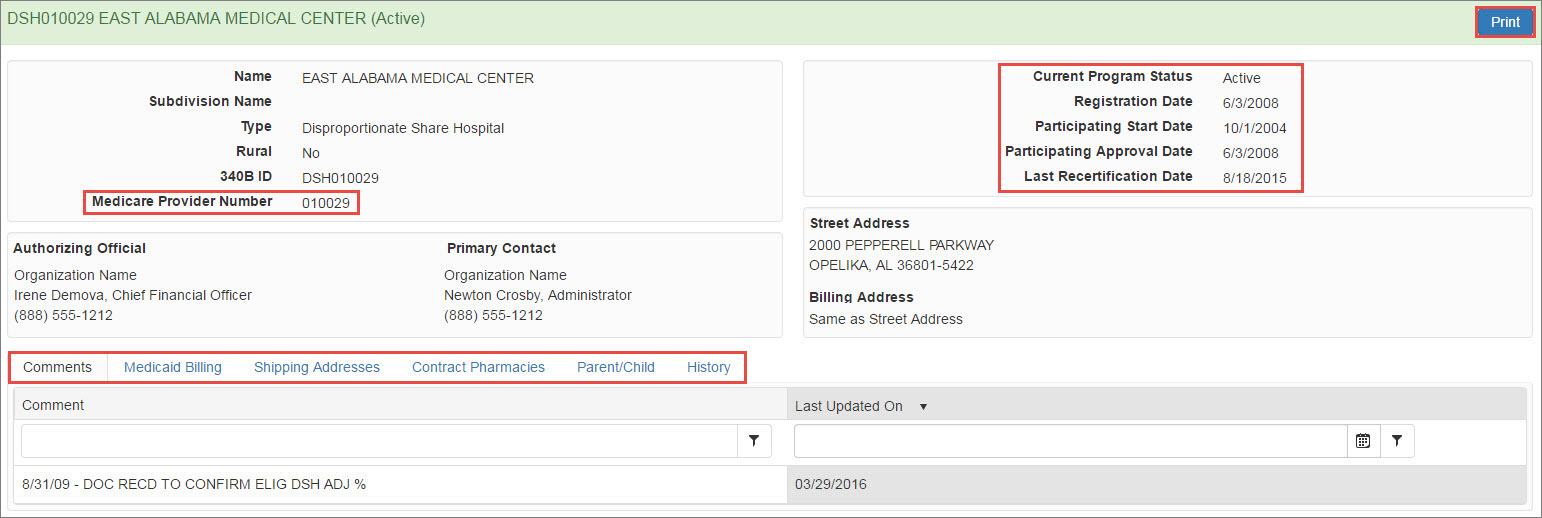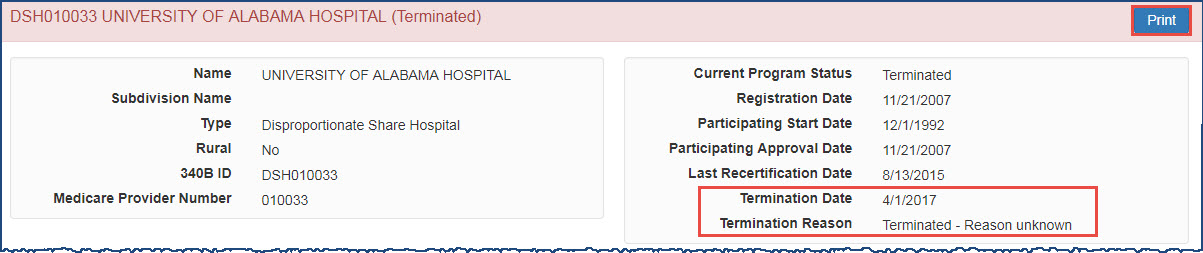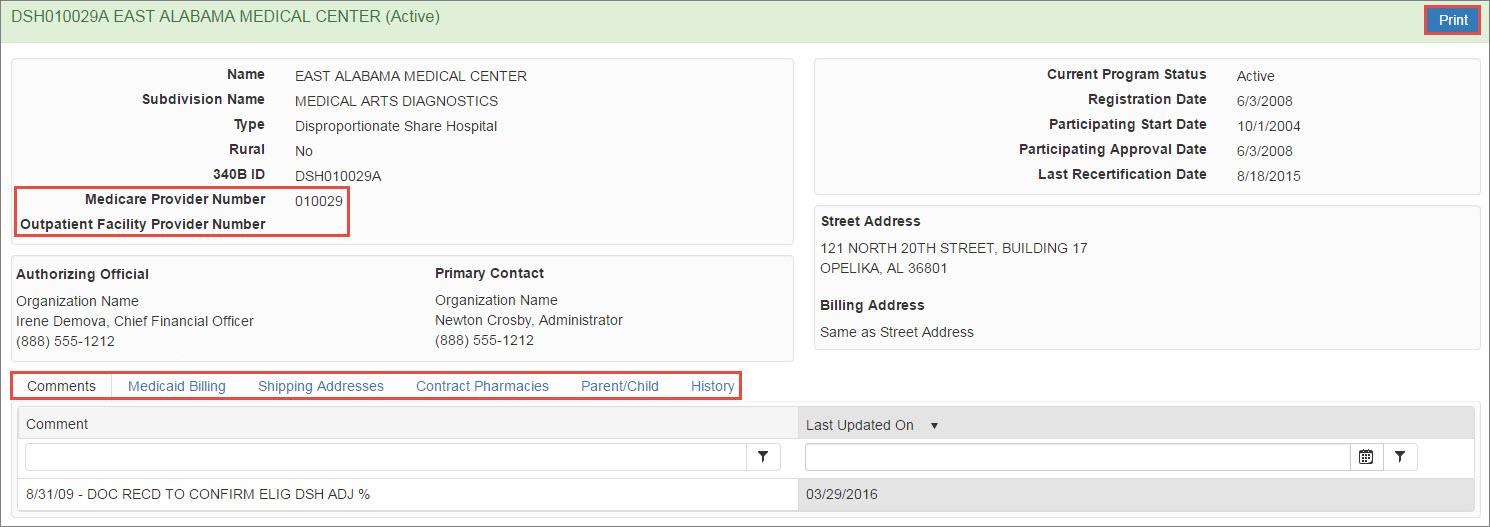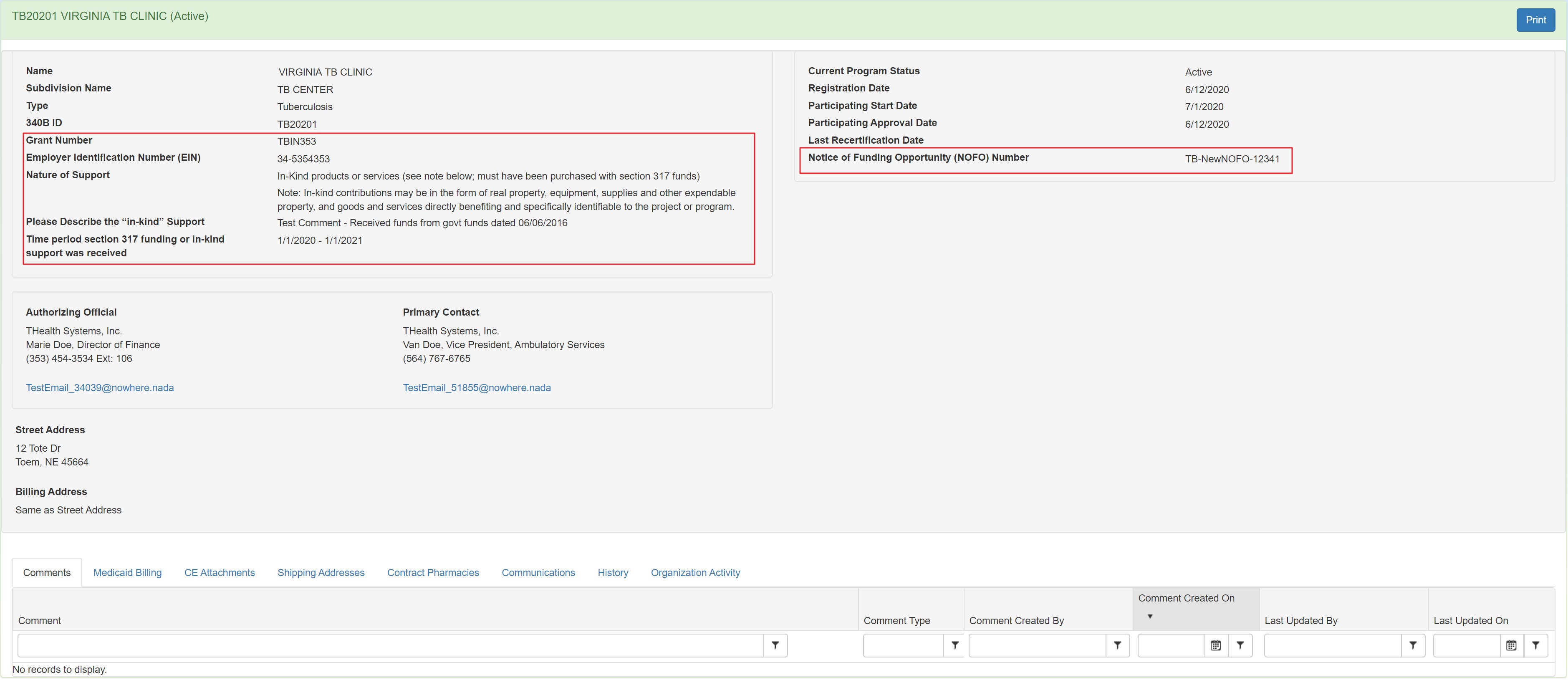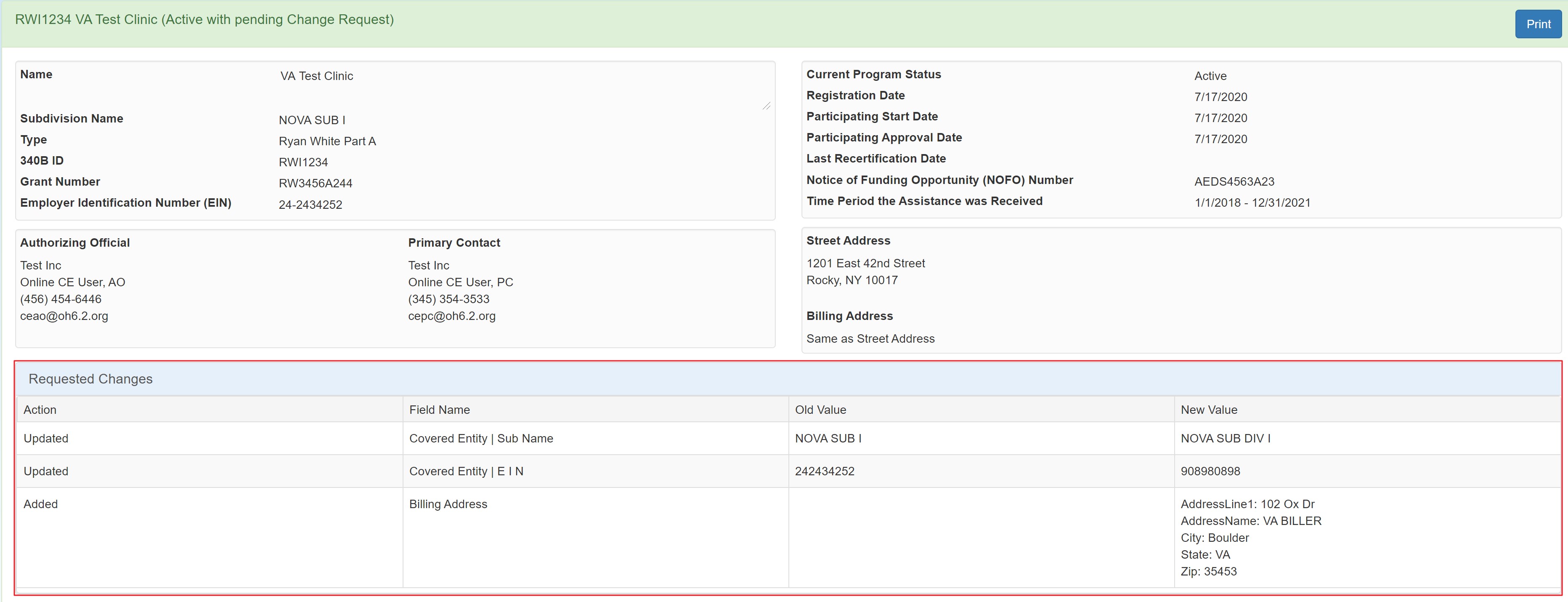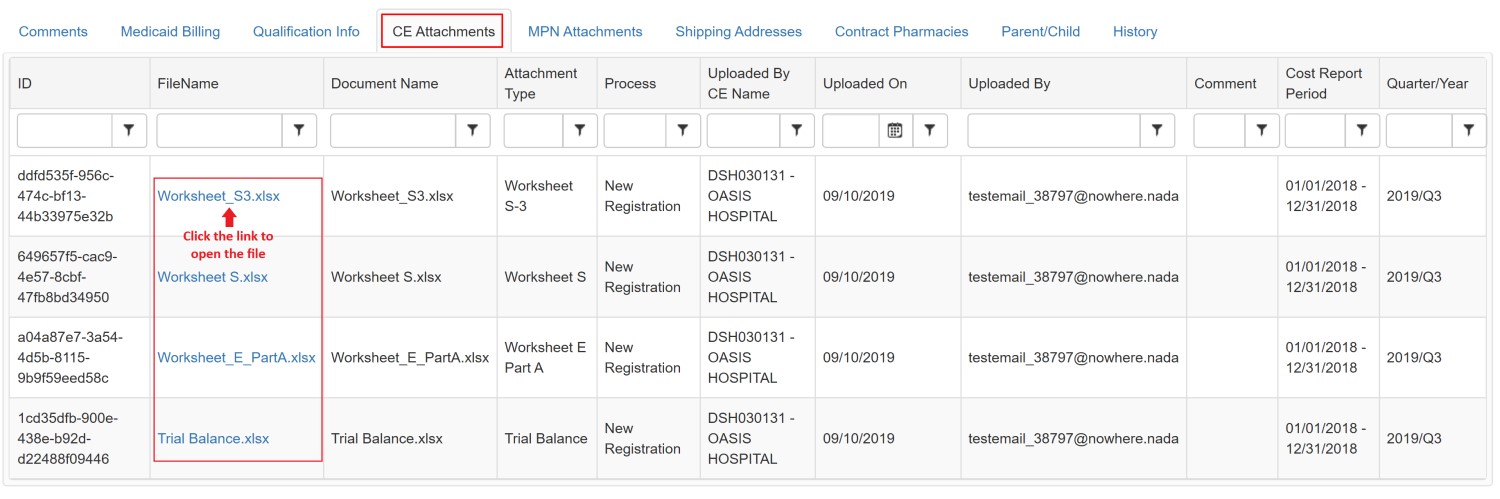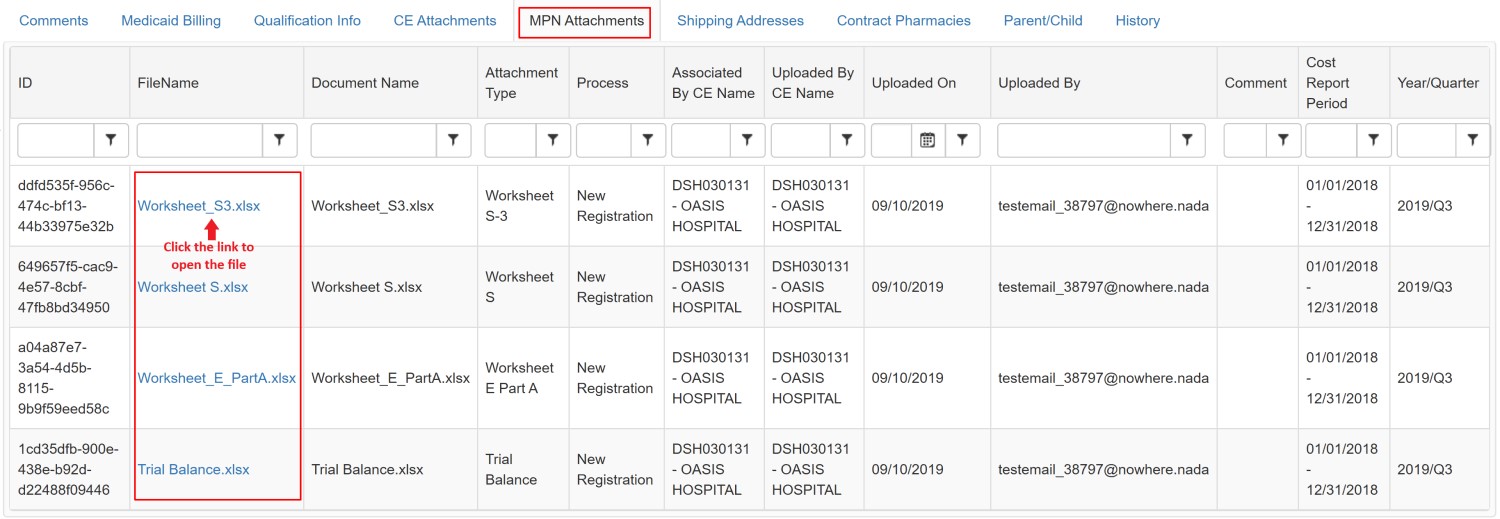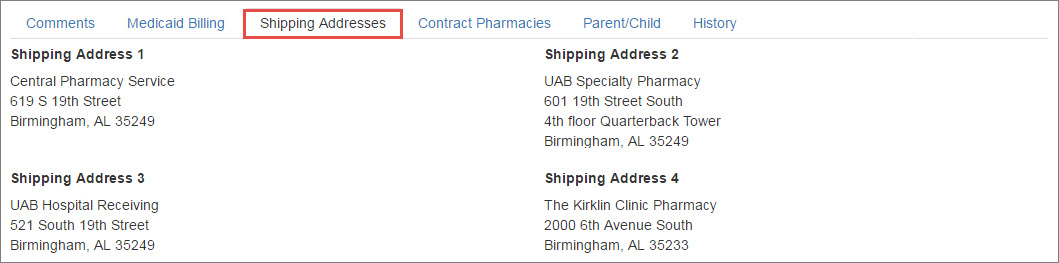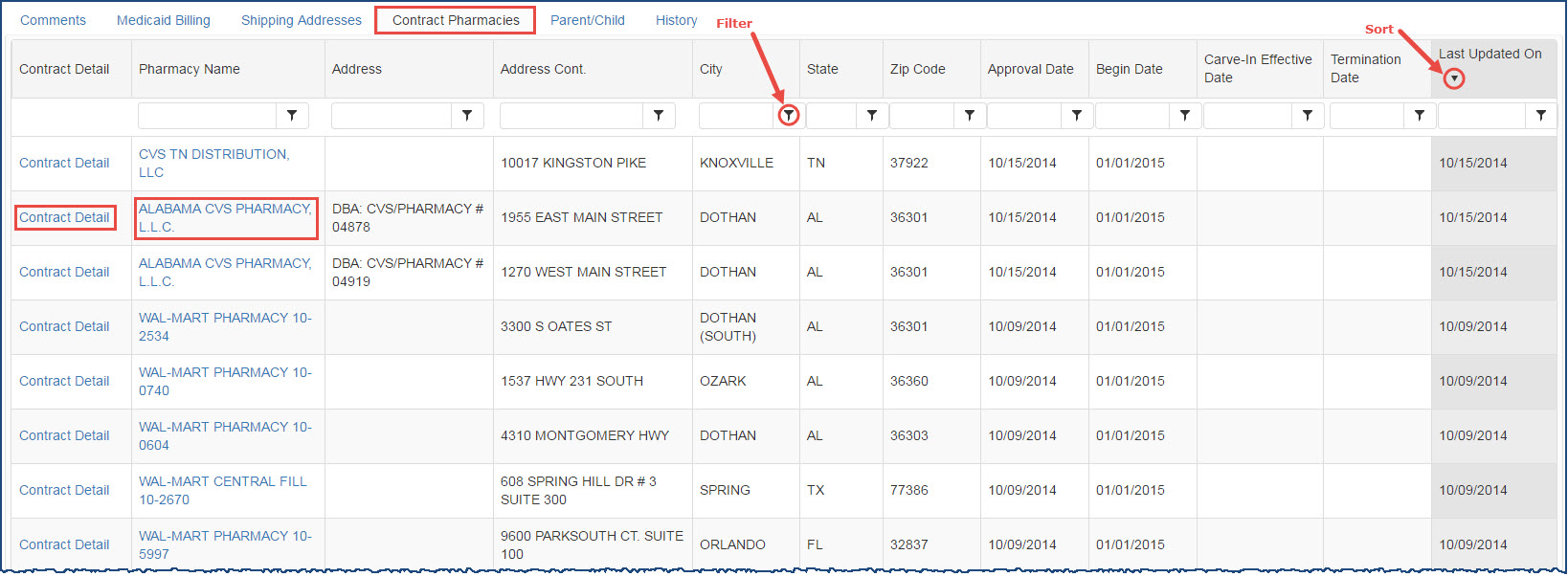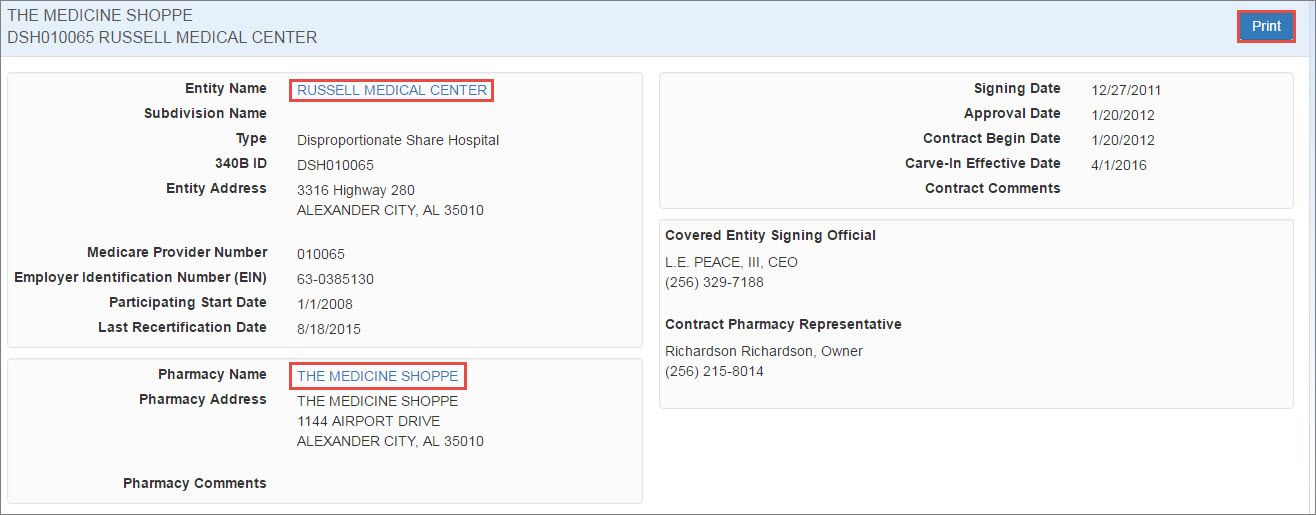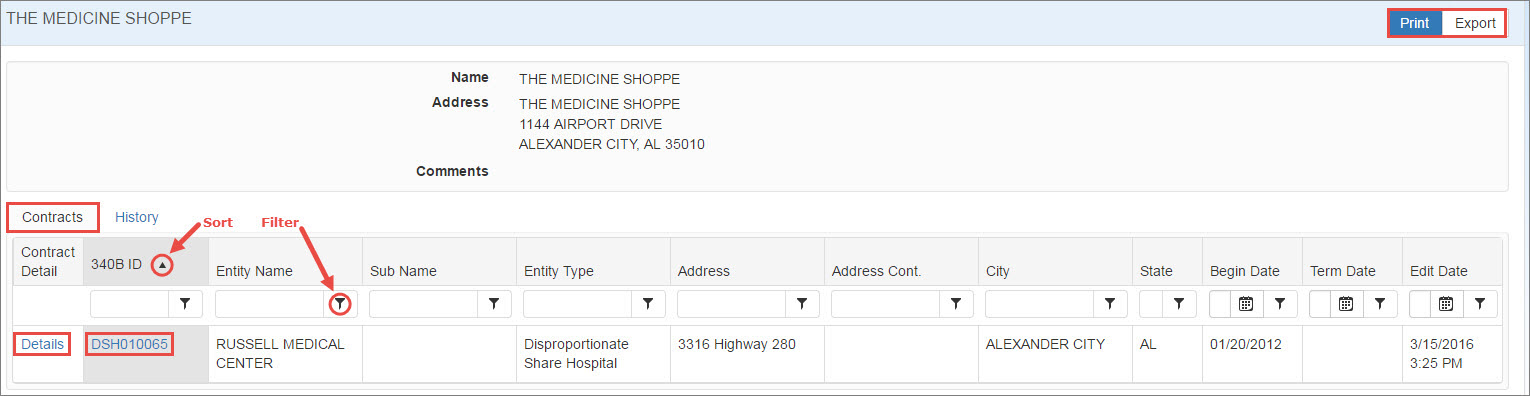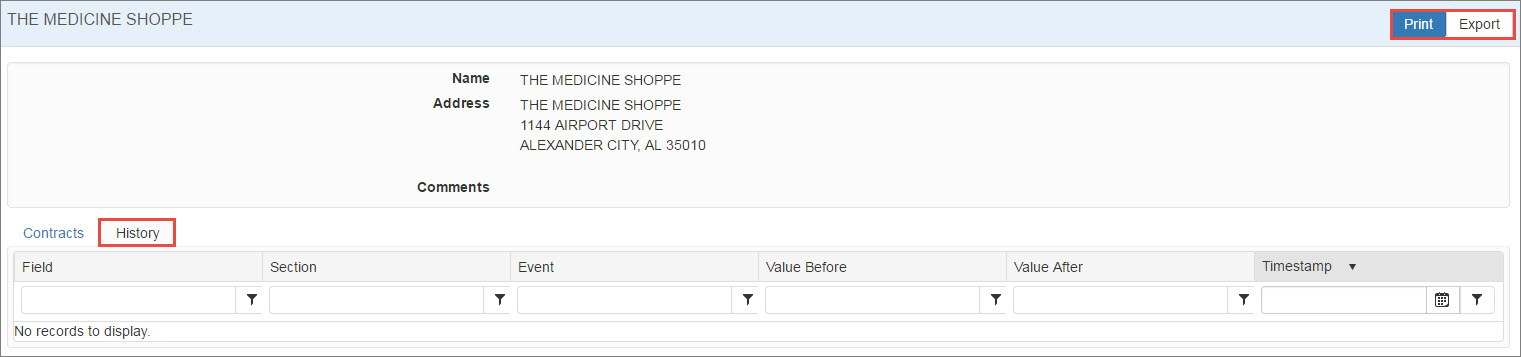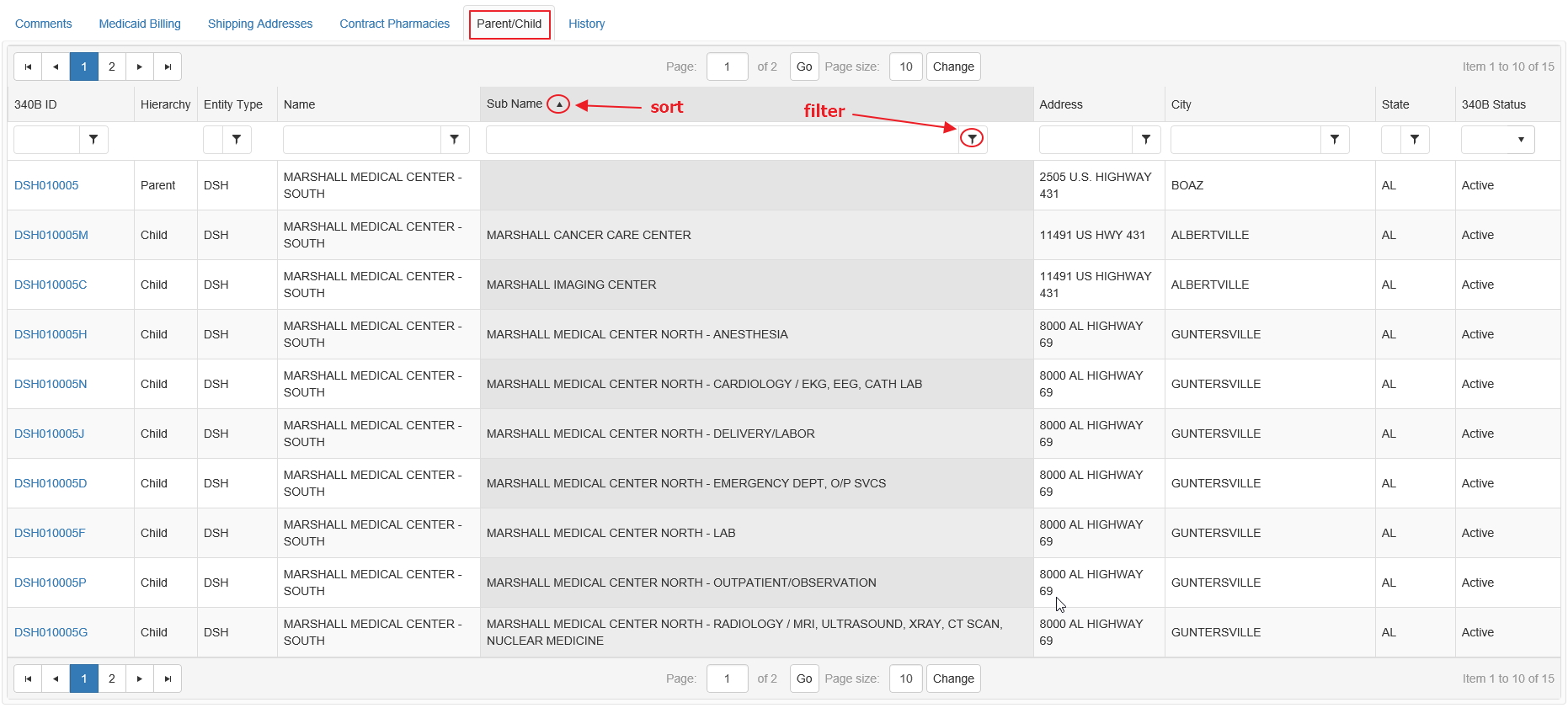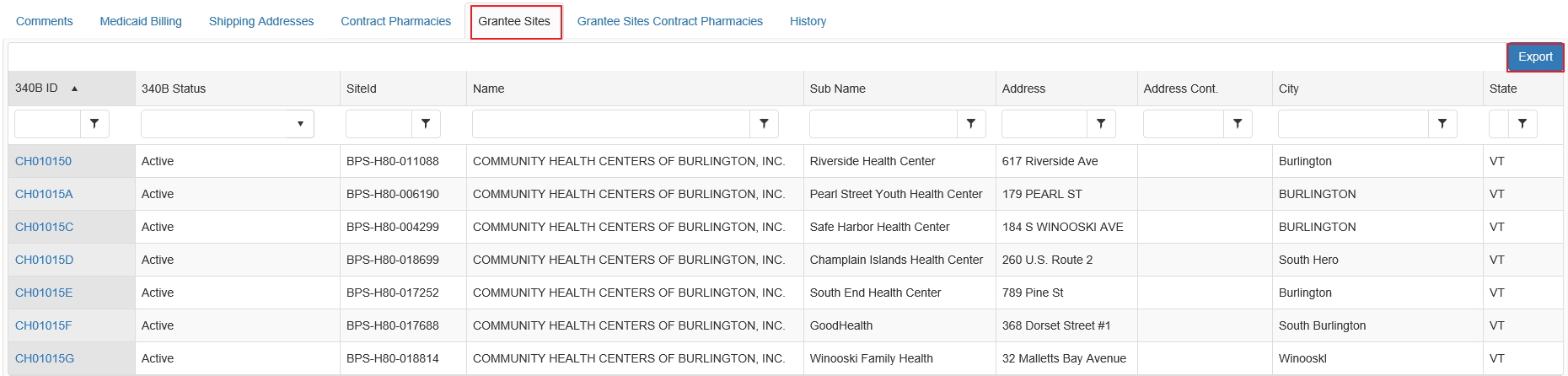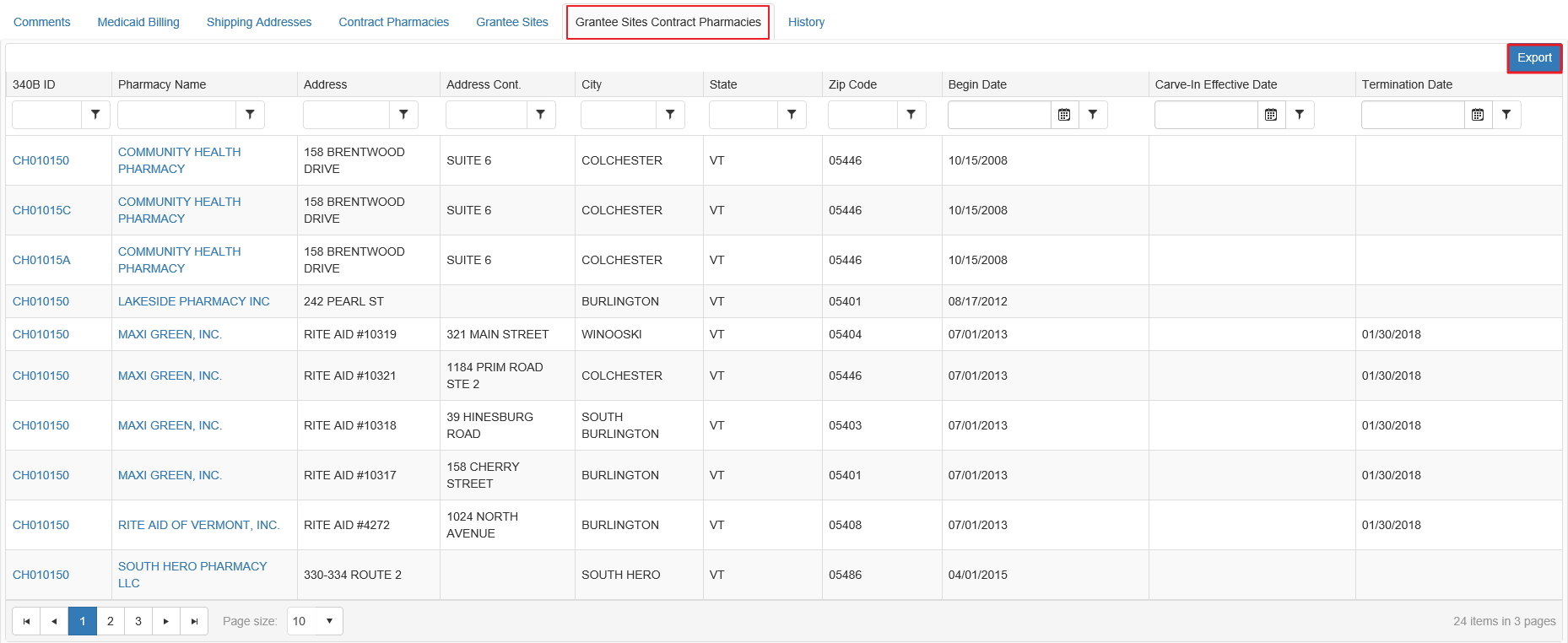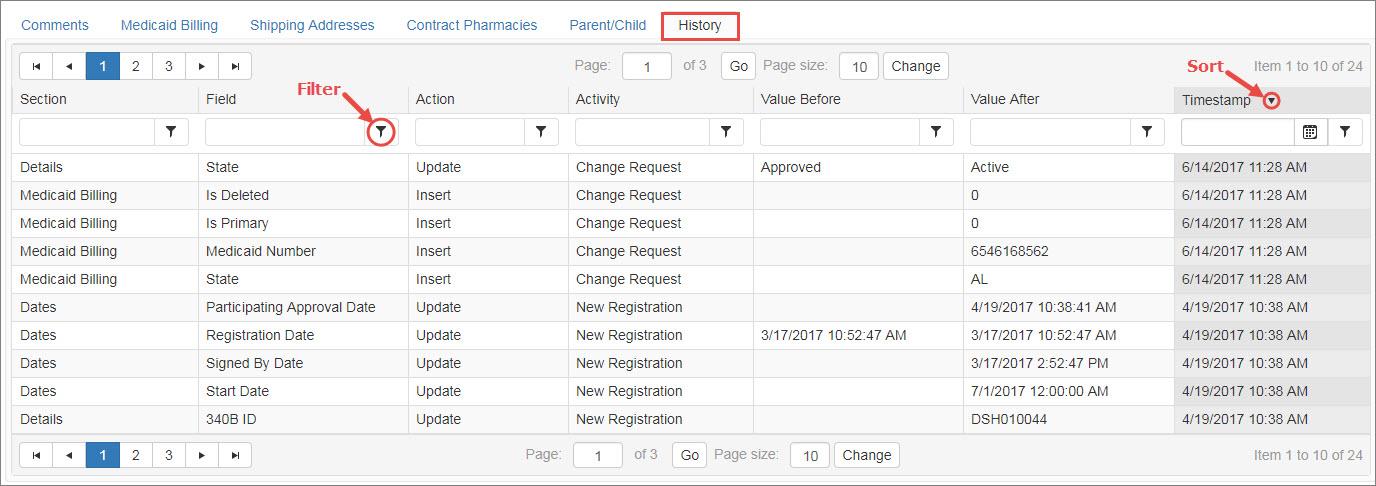Viewing a Covered Entity's Details
Clicking an entity's  340B ID A unique identification number assigned by OPA to each covered entity parent or child site (e.g., child site, subdivisions, or sub-grantees). in the search results table displays the entity's details, including:
340B ID A unique identification number assigned by OPA to each covered entity parent or child site (e.g., child site, subdivisions, or sub-grantees). in the search results table displays the entity's details, including:
- Name, type, 340B ID, and Medicare Provider number (for hospitals) or
 Grant Financial assistance mechanism providing money, property, or both to an eligible entity to carry out an approved project or activity. Number (for non-hospitals)
Grant Financial assistance mechanism providing money, property, or both to an eligible entity to carry out an approved project or activity. Number (for non-hospitals) - Current 340B status, registration date, and participation start and approval dates and most recent recertification date if applicable, as well as termination reason and date for terminated entities
- Authorizing Official and Primary Contact information
- Street and billing addresses
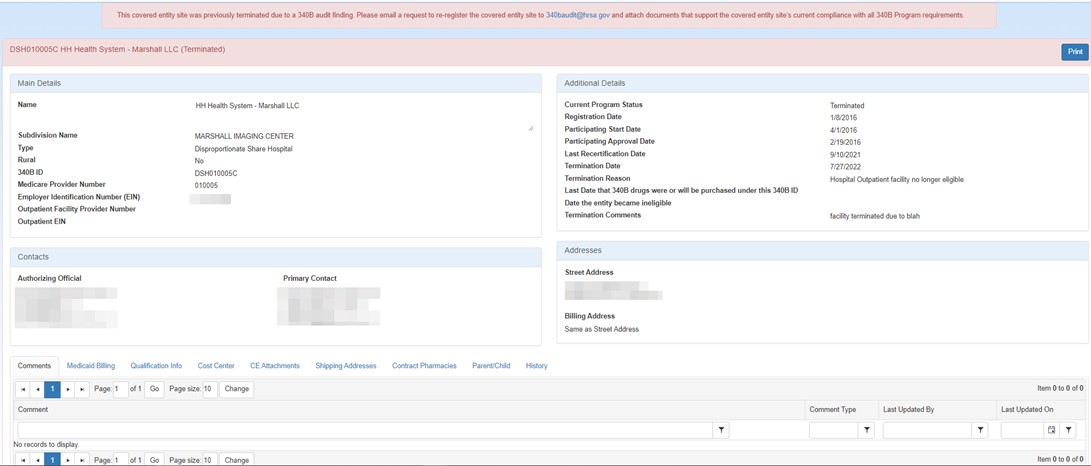
The color of the page header provides a visual indicator of the entity's status:
- Active (green)
- Approved (green) – registration has been approved by OPA, but its start date is in the future.
- To Be Terminated (yellow)
- Terminated (red)
Clicking the Print button will open a new browser tab and display a formatted page containing all of the Covered Entity's information. To print a hard copy of the page, use your browser's Print function.
The value for the "Rural" field displayed on the CE Details is populated from the CMS data and is updated every time the CMS data is loaded into the 340B OPAIS. It cannot be edited or set during the registration process.
The entity's detail sections are displayed by clicking the appropriate tabs.
The Comments tab contains a table that provides a chronological record of comments attached to the entity record.
This table can be sorted and filtered to make the data displayed more manageable. For more information, refer to Data Tables.
If you are logged in as the AO or ![]() PC External user who is designated as a Primary Contact for an entity. This user can enter registrations and update entity information. This user can enter registrations, and update entity information. Any changes to an entity performed by the PC user must be attested to by the AO for that entity. of the entity being viewed, the Comment Type and Last Updated By columns will also be displayed.
PC External user who is designated as a Primary Contact for an entity. This user can enter registrations and update entity information. This user can enter registrations, and update entity information. Any changes to an entity performed by the PC user must be attested to by the AO for that entity. of the entity being viewed, the Comment Type and Last Updated By columns will also be displayed.
The Medicaid Billing tab indicates that a CE will use 340B drugs for their Medicaid patients (carve-in) and will bill Medicaid for 340B-purchased drugs. The tab also displays the associated Medicaid and  National Provider Identifier (NPI) A unique 10-digit identification number for covered health care providers. Health care providers, all health plans, and health care clearinghouses must use the NPIs in the administrative and financial transactions adopted under HIPAA. number.
National Provider Identifier (NPI) A unique 10-digit identification number for covered health care providers. Health care providers, all health plans, and health care clearinghouses must use the NPIs in the administrative and financial transactions adopted under HIPAA. number.
The Qualification Info tab is only displayed if you are viewing an entity for which you are logged in as the AO or PC. It shows the entity's qualification information, including DSH percentage, cost reporting start and end dates, filing date, control type, hospital classification, and change of ownership information if any.
The Cost Center tab is only displayed if you are viewing an outpatient facility of a hospital for which you are logged in as the AO or PC. It shows the line number and description of the cost center as well as the total cost, outpatient charges, specific service/clinic cost, and specific service/clinic outpatient revenue from the entity's cost report.
The attachments on the CE Attachments tab are only visible for an outpatient facility for which you are the AO or PC. It is not visible to PCs for other outpatient facilities of the same parent hospital or for users who are not affiliated with the specific covered entity.
| Column | Description |
|---|---|
|
ID |
A unique system-generated identifier associated with the attachment file. |
|
FileName |
The name of the attachment file. Click the link to open the attachment with the application that created it (e.g., Excel). |
|
Document Name |
Optional user-entered description of the attachment (defaults to the file name). |
|
Attachment Type |
User-selected type identifier. |
|
Process |
Process during which an attachment was uploaded. |
|
Uploaded by CE Name |
Name of the CE that uploaded the attachment. |
|
Uploaded On |
Date when they attachment was uploaded. |
|
Uploaded By |
Email address of the user who uploaded the attachment. |
|
Comment |
User comment entered when the attachment was uploaded. |
|
Cost Report Period |
The cost period dates from the entity's registration. |
|
Year/Quarter |
The year and quarter when an attachment was uploaded. |
The MPN Attachments tab displays all attachments for a parent hospital for which you are the AO. It is not visible to users who are not affiliated with the specific covered entity.
| Column | Description |
|---|---|
|
ID |
A unique system-generated identifier associated with the attachment file. |
|
FileName |
The name of the attachment file. Click the link to open the attachment with the application that created it (e.g., Excel). |
|
Document Name |
Optional user-entered description of the attachment (defaults to the file name). |
|
Attachment Type |
User-selected type identifier. |
|
Process |
Process during which an attachment was uploaded. |
|
Associated by CE Name |
Name of the CE associated with the attachment. |
|
Uploaded by CE Name |
Name of the CE that uploaded the attachment. |
|
Uploaded On |
Date when they attachment was uploaded. |
|
Uploaded By |
Email address of the user who uploaded the attachment. |
|
Comment |
User comment entered when the attachment was uploaded. |
|
Cost Report Period |
The cost period dates from the entity's registration. |
|
Year/Quarter |
The year and quarter when an attachment was uploaded. |
The Contract Pharmacies tab displays the names and addresses of pharmacies that have a contract pharmacy arrangement with the CE for the dispensing of 340B drugs. The tab includes links for additional details on the CP as well as the beginning, termination, edit, and carve-in effective dates for the contracts (if applicable).
This table can be sorted and filtered to make the data displayed more manageable. For more information, refer to Data Tables.
On the Contract Pharmacies tab, click the Contract Detail link to view the Contract Details page.
- Click the Entity Name to view the entity details.
-
Click the Pharmacy Name to view the contracts associated with the pharmacy.
Click the Print button if you want to generate a printer-friendly copy of the contract details.
-
On the Contract Pharmacies page, click the pharmacy's name. The Contracts tab of the Pharmacy Details page is displayed, listing the contracts for that pharmacy.
This table can be sorted and filtered to make the data displayed more manageable. For more information, refer to Data Tables.
- Click the Details link to view the full detail for the contract, or click the 340B ID link to view that entity's information.
-
The History tab provides a chronological listing changes to the Contract Pharmacy record, including before and after values for each change and the date when the change occurred.
Click the Print button if you want to generate a printer-friendly copy of the page, or click Export to export it to a Microsoft Excel spreadsheet.
The Parent/Child tab displays the hospital parent record and its outpatient facility records. Each entry includes a link to the covered entity's detailed record details.
This table can be sorted and filtered to make the data displayed more manageable. For more information, refer to Data Tables.
The Grantee Sites tab is only displayed for HRSA-Funded Health Center (CH) and Health Center Program Look-Alike (FQHCLA) non-hospitals. It shows all of the sites that share the same grant as the entity being viewed.
This table can be sorted and filtered to make the data displayed more manageable. For more information, refer to Data Tables.
Click the Export button to export the page to a Microsoft Excel spreadsheet.
The Grantee Site Contract Pharmacies tab is only displayed for HRSA-Funded Health Center (CH) and Health Center Program Look-Alike (FQHCLA) non-hospitals. It shows all of the contract pharmacies available to the network.
This table can be sorted and filtered to make the data displayed more manageable. For more information, refer to Data Tables.
Click the Export button to export the page to a Microsoft Excel spreadsheet.
The History tab displays a chronological list of changes to the entity's information, including before and after values for each change and the date when the change occurred. The table can be sorted and filtered as needed.
This table can be sorted and filtered to make the data displayed more manageable. For more information, refer to Data Tables.