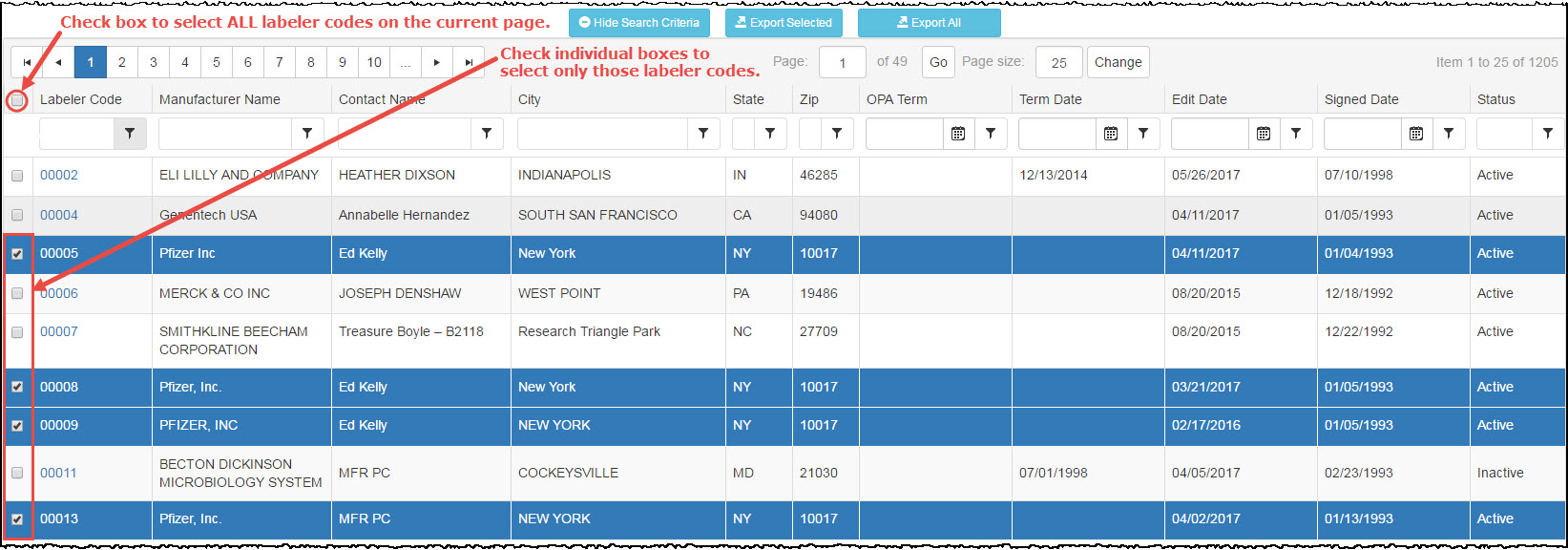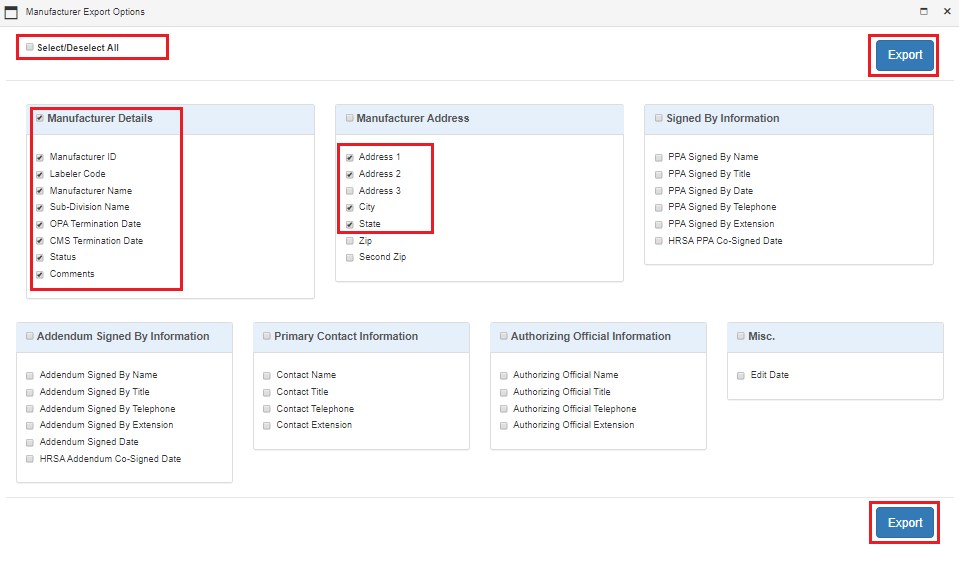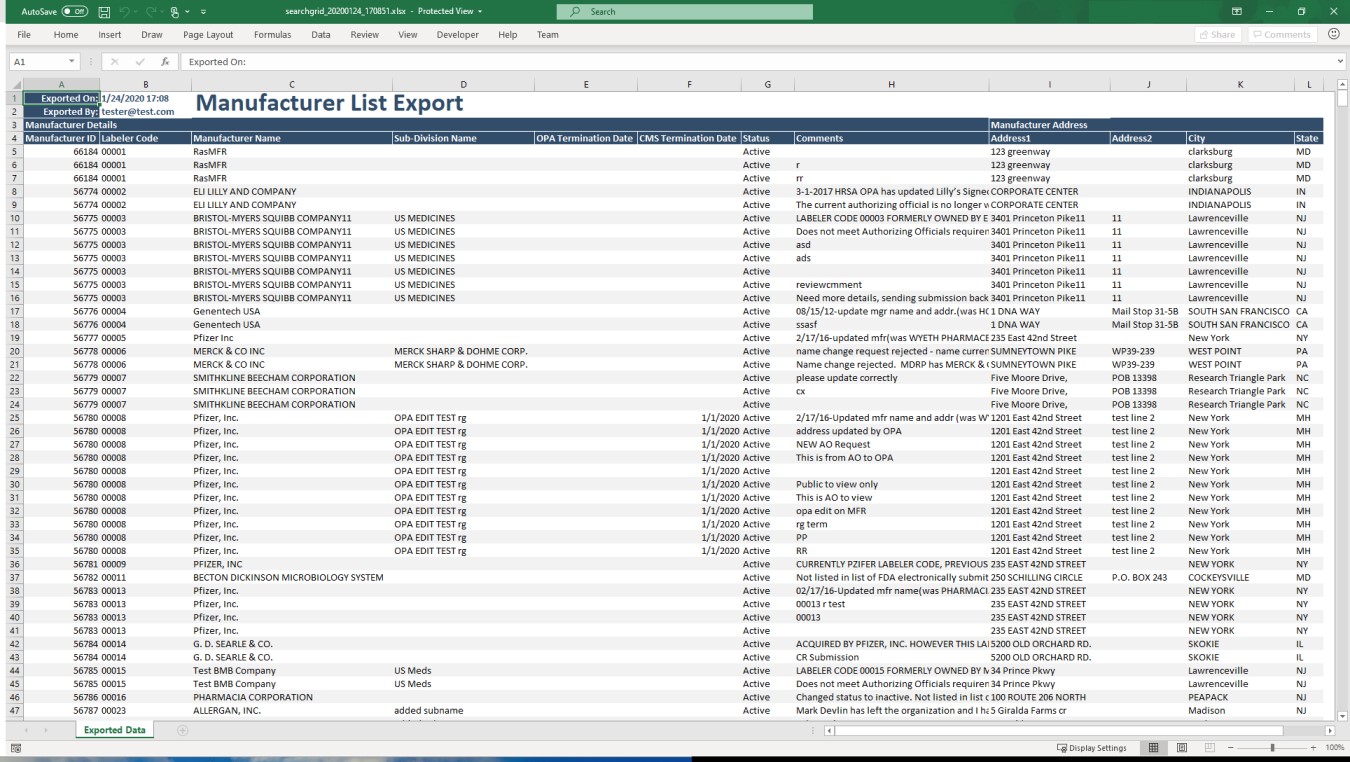Exporting Manufacturer Search Results
After generating a list of labeler codes that match your search criteria and sorting and filtering the data, you can export their data to a Microsoft Excel spreadsheet.
| Control | Description |
|---|---|
|
View Details |
Click the manufacturer's labeler code in the Labeler Code column. The View Manufacturer page will display. |
|
Export Selected |
|
|
Export All |
Click to export the entire search results set. |
Manufacturer Export Options
The Manufacturer Export Options page enables you to specify only the data you want to include in the exported spreadsheet.
-
Check the boxes in each section to select the data to be exported.
- If all of the data in all of the available fields is to be exported, check the Select/Deselect All box. Unchecking this box will deselect all the selected fields.
- If all of the data in all of the available fields within a field group is to be exported, check the box next to a field group heading. Individual fields can then be deselected. Unchecking this box will deselect all of the selected fields in the field group.
- Check individual boxes to select only specific items for export.
The fields under each section (for example, covered entity details, pharmacy details, etc.) will be displayed in the exported Excel sheet in the order they were selected.
- When finished selecting data for export, click the Export button.
-
A progress window is displayed while the export is being prepared. Click the Cancel button if you want to cancel the export before it finishes.
-
A message window displays when the export is completed and a dialog box will prompt you to open the file or save it for later. If you chose to open it, the exported data is displayed in an Excel spreadsheet.
- Click the Download button if you need to download the file again.
- Click the Cancel button to cancel the download and return to the search results page.
- Click the Return to Search Page button to return to the search results page.
-
A message window displays when the export is completed and your browser will display a dialog box to prompt you to open the file or save it for later. If you chose to open it, the exported data is displayed in an Excel spreadsheet.