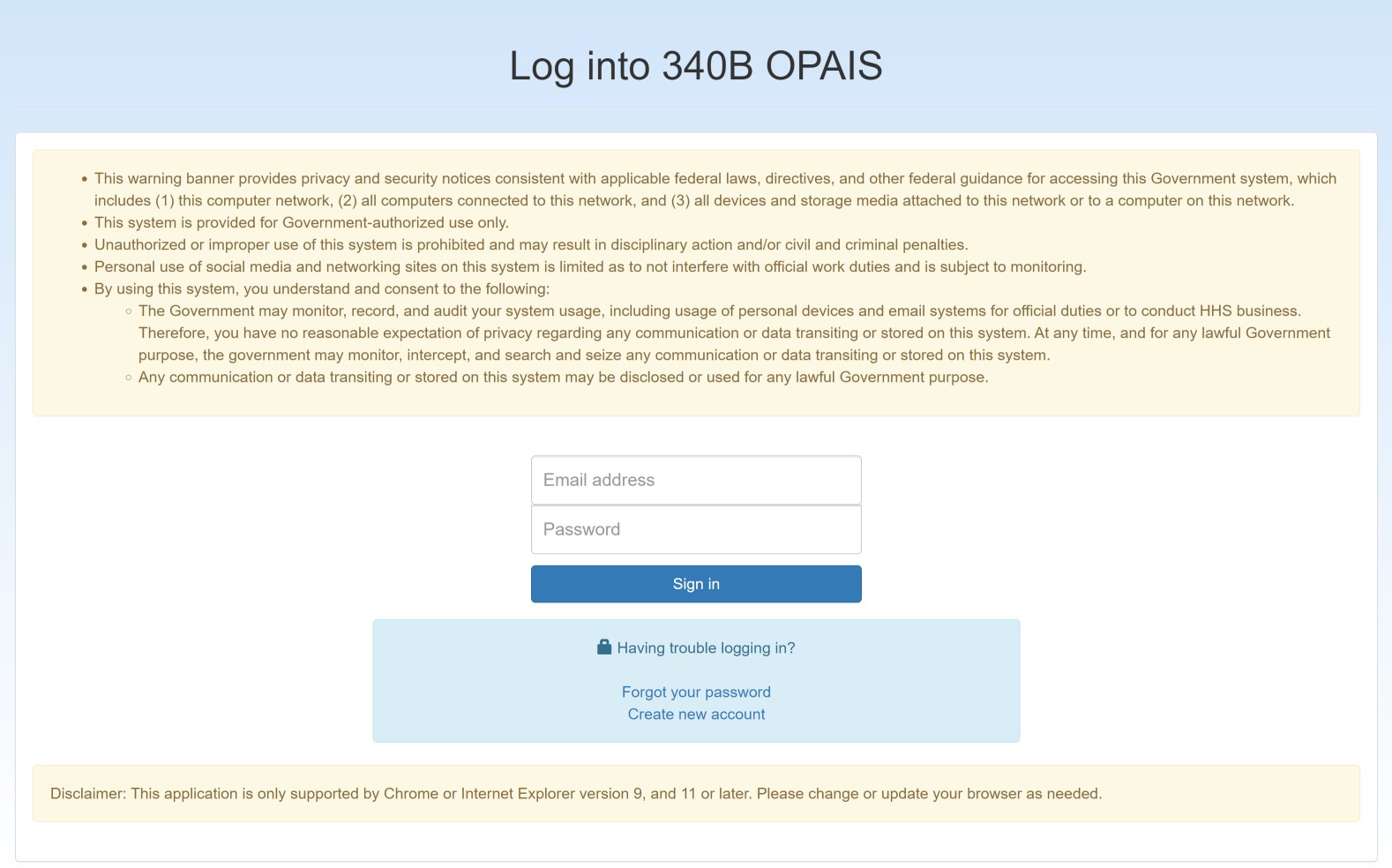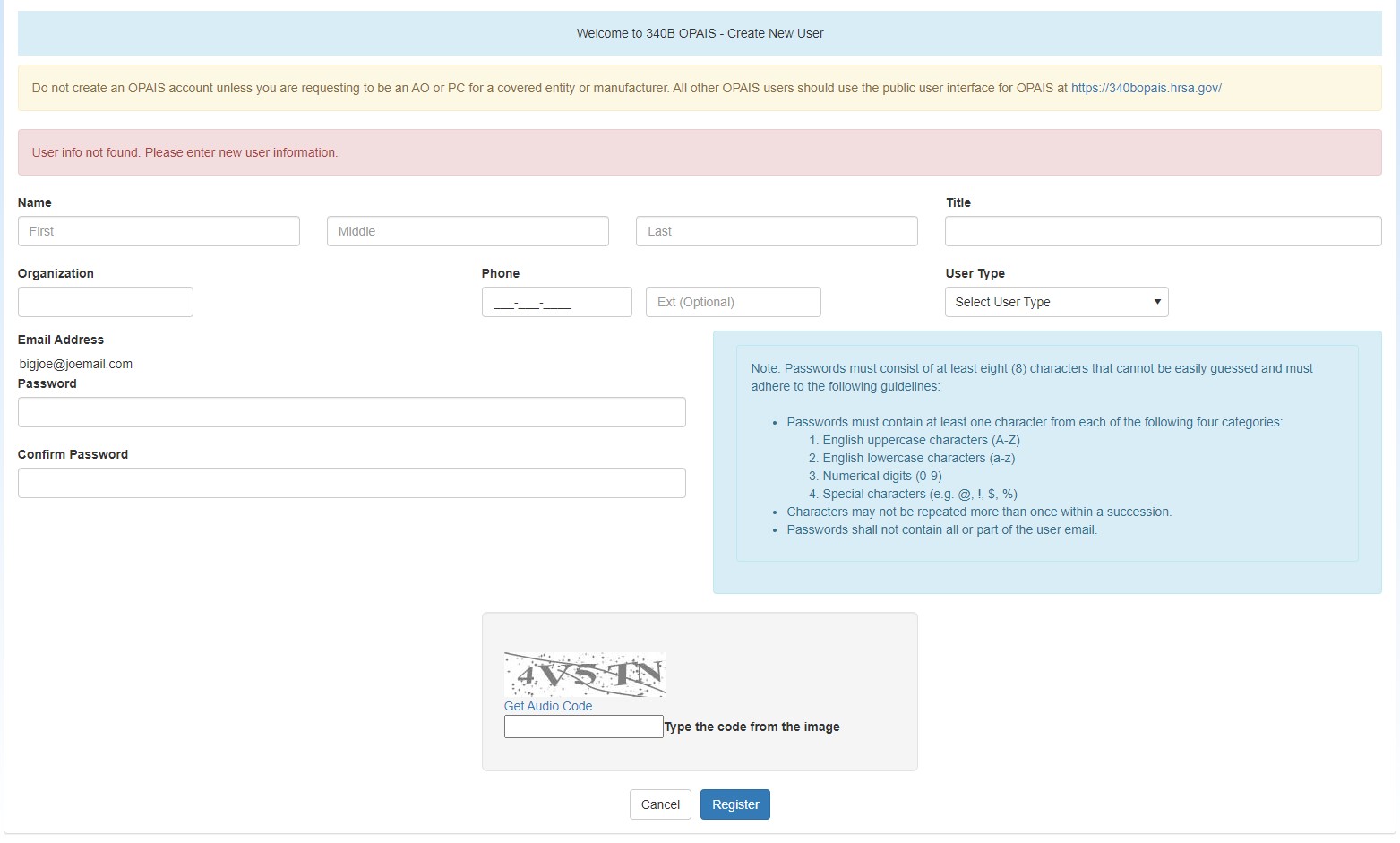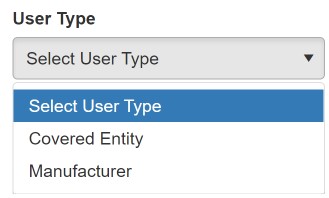Creating an Account
Users must be an  Authorizing Official (AO) An external user for a covered entity or manufacturer who is able to attest to any changes to an entity. or Primary Contact (
Authorizing Official (AO) An external user for a covered entity or manufacturer who is able to attest to any changes to an entity. or Primary Contact (![]() PC External user who is designated as a Primary Contact for an entity. This user can enter registrations and update entity information. This user can enter registrations, and update entity information. Any changes to an entity performed by the PC user must be attested to by the AO for that entity.) in order to initiate registrations, submit change requests, submit termination requests, or respond to annual recertification requests. Users may create an account as follows.
PC External user who is designated as a Primary Contact for an entity. This user can enter registrations and update entity information. This user can enter registrations, and update entity information. Any changes to an entity performed by the PC user must be attested to by the AO for that entity.) in order to initiate registrations, submit change requests, submit termination requests, or respond to annual recertification requests. Users may create an account as follows.
-
From the
 340B OPAIS The 340B Office of Pharmacy Affairs Information System (OPAIS) is a collection of information submitted by covered entities, contract pharmacies, and manufacturers maintained and verified by HRSA's Office of Pharmacy Affairs (OPA). home page, click the "I am a
340B OPAIS The 340B Office of Pharmacy Affairs Information System (OPAIS) is a collection of information submitted by covered entities, contract pharmacies, and manufacturers maintained and verified by HRSA's Office of Pharmacy Affairs (OPA). home page, click the "I am a  Participant A registered entity or facility in the 340B program." icon or click the Login link in the top menu. The 340B login screen is displayed.
Participant A registered entity or facility in the 340B program." icon or click the Login link in the top menu. The 340B login screen is displayed. -
Click the Create new account link. The Create a New User page is displayed.
-
Type your email address in the space provided and click the Search button.
Your email address will be used as your user ID for accessing the 340B OPAIS and for all system-generated emails, including two-step authentication codes needed to log in, password reset messages, pending task notifications, and confirmation of user actions when using the system. It cannot be changed without creating a new user account.
To ensure that you receive 340B OPAIS email notifications, update your email program's spam filter to allow the "no-reply" email from HRSA's .gov email.
-
The Create a New User registration page is displayed.
-
If your email address is currently associated with an active or approved covered entity or manufacturer record as the AO or PC, your email address, name, title, organization (if available), phone number and extension will be filled automatically.
-
If the email address has not been previously associated with a covered entity or manufacturer, enter your name, title, organization name (employer), phone number, and extension in the spaces provided before proceeding. All fields are required except phone extension.
Email addresses must not be associated with an unmonitored or group email account (e.g., info@CHC.org or 340B@CHC.org).
The Telephone Extension field allows numeric values only. If a 340B OPAIS account is already associated with the email address and the extension field contains an alpha character (e.g., x305) from an existing registration, you will be prompted to correct it.
-
-
For User Type, select Covered Entity or Manufacturer, depending on the type of entity with which you are associated.
If you are trying to register an account for accessing ADR Petitions, then the User Type is already selected, because the system sets the User Type for the ADR Petitions based on Petition Type (CE or MFR) and Contact Type (Petitioner or Opposing).
-
Type a password and then type it again to confirm it.
Passwords must be at least fifteen characters that cannot be easily guessed and must be a combination of alphanumeric characters containing at least one character from each of the following categories:
- English uppercase characters (A-Z)
- English lowercase characters (a-z)
- Numerical digits (0-9)
- Special characters (e.g., @, !, $, %)
- Type the
 CAPTCHA Acronym for "Completely Automated Public Turing test to tell Computers and Humans Apart," a type of challenge-response test used in computing to determine whether or not the user is human. code displayed in the image in the text box.
CAPTCHA Acronym for "Completely Automated Public Turing test to tell Computers and Humans Apart," a type of challenge-response test used in computing to determine whether or not the user is human. code displayed in the image in the text box. - Click the Register button.
-
The system will check for an existing account associated with your email address.
Only one account may be associated with an email address. If the email address has already been used to create an account, the system will display an error notification with a link to the 340B home page.
-
If the account request is valid, the system will:
- Activate the account and associate it with any entity registrations in which your email is used as a contact.
- Add any assigned tasks to your work.
-
Send a New Account Confirmation notification to the email address you used to create your account.
-
Display a message that the account was created successfully with a Return to Login button:

- Click the Return to Login button to go to the login page.
-
Log into the 340B OPAIS using the email address and password for your new account.